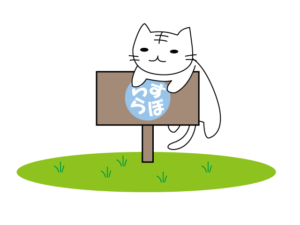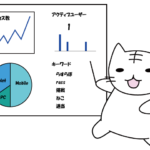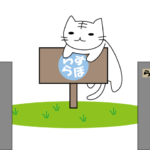エックスサーバー![]() でブログを作ってみました。
でブログを作ってみました。
……ノリで。
いえ、最初は仕事用のWebサイトを作るつもりだったのですが、サーバーに関して調べていくうちに、「WordPress(ワードプレス)」という言葉がよく出てくることに気がついたんですよ。
で、「WordPressって何?」と調べてみると、「Webサイトのテンプレートのようなもの」ということがわかりました。
直接ソースコード(プログラミング)を打たなくても、好きなテーマを選ぶだけで好みのサイトデザインにできるし、簡単に文章や画像が投稿できる機能もあるそうで。
専門知識がなくても手軽に作れるので、ブログなんかでよく利用されているそうです。
今はそんな便利なものがあるのですね。
面白そうなので、実際にWordPressを使ってみることにしました。
まずは勉強ついでにブログを作るのもアリかなと思いまして。
実はそれが現在運営中のブログ「らすらぼ」の始まりだったりします。
せっかくなので、その手順を書いていこうかと。
参考までにどうぞ。
ちなみに、「サーバーって何?」という方はWebサーバーについて調べてみたを参照してください。
| 目次 |
エックスサーバーでサーバーをレンタルしてみた
まずはエックスサーバー![]() の公式Webサイトへ行きます。
の公式Webサイトへ行きます。
画面上部にあるメニューから「お申込み」→「お申込みフォーム」を選択します。
もしくは「サーバー無料お試し」とか「お申込みはこちら」と書いてあるリンクでもOK。
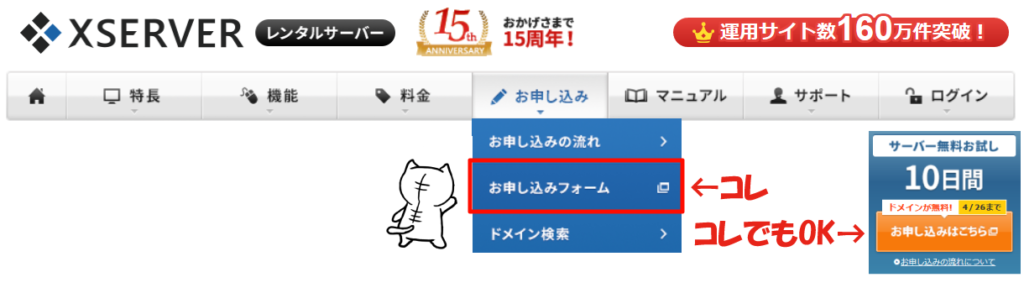
初めての方は左側の「新規お申込み」を選びます。
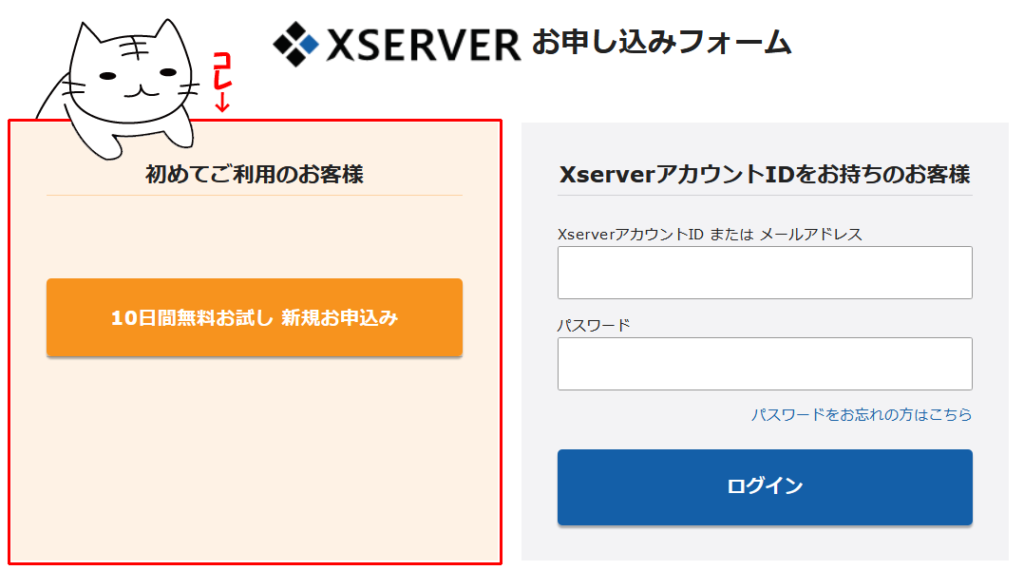
お申し込みフォーム画面が表示されますので、まずはサーバーID名(独自に決めても可)、プランを入力していきます。
サーバーIDは初期ドメインとしても使えますが、ブログのURLとして使用すべきではないかと。
まぁ、これはサーバーアカウントですね。
サーバーパネル(サーバー側の管理画面)にログインする時とか、FTPソフト(サーバーにファイルを転送するソフト)を使う場合に必要になったりします。
※初期ドメイン
サーバーをレンタルした時にもらえる無料のドメイン。初期ドメイン(エックスサーバーの場合は「.xsrv.jp」)は末尾が決まっているので独自ドメインではない。ブログ運営をしようと思えばできるが、オススメはしない。初期ドメインではGoogleアドセンスの登録はできない。
プランは「スタンダート(X10)」がオススメ。
自分も「スタンダート(X10)」プランですが、今のところ問題はないですね。
※現在、プラン「X10」は「スタンダート」という名前に変更。当時の画像なので、名前は「x10」のままです。
「WordPressクイックスタート」にチェックすると「独自ドメイン取得・設定」や「Wordpressの設定」等の設定をサーバーの申込と同時にやってくれます。その場合、独自ドメイン名やブログ名、Wordpressのユーザー名やパスワードなどを追加で入力します。
元々Wordpressでブログを作ろうとしている方にとっては、手間が省けて便利なのですが、お試し期間がなくなり、かつ、即お支払い(クレジットカード支払いのみ/個人情報を入力する際にクレジット情報の入力欄が表示されます)になりますので注意が必要です。また、サーバーの移転には対応していません。
※独自ドメイン
ドメインとは、ブログやWebサイトを作成する時等に必要になる、Webサイトの住所のようなもの。その中で自由に作れるのが独自ドメイン。ただし有料。
上記の入力を完了したら、「Xserverアカウントの登録へ進む」ボタンをクリックします。
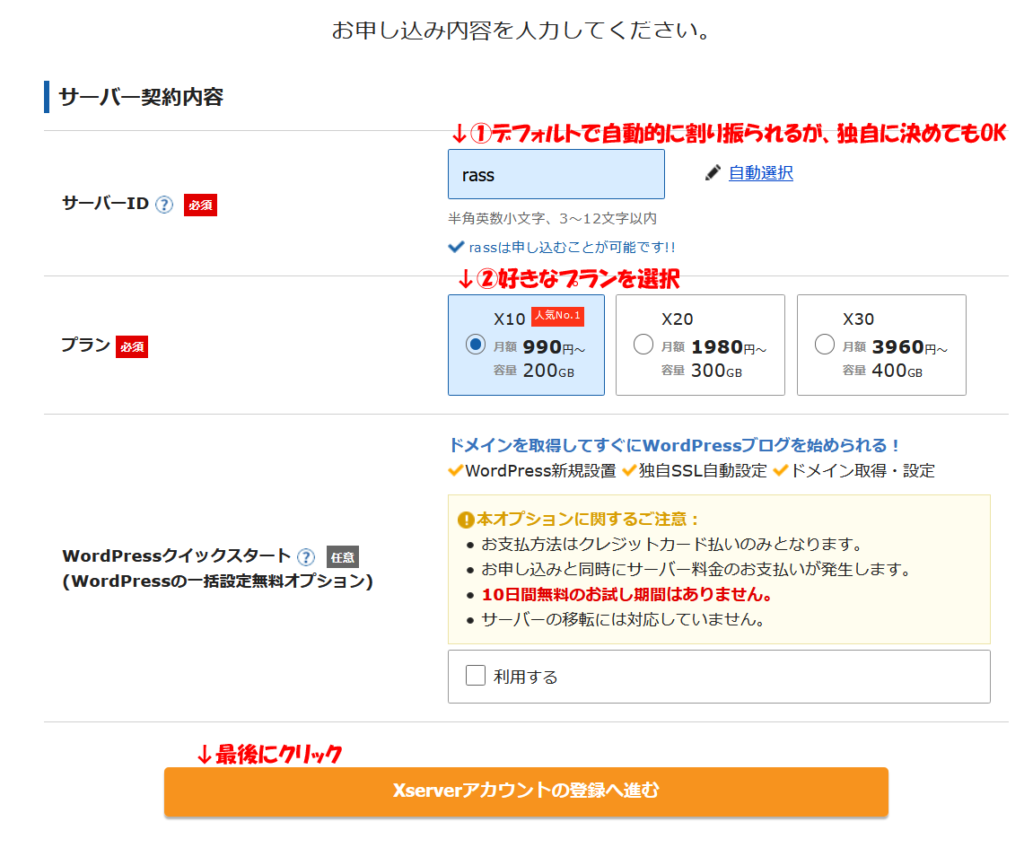
個人情報の入力画面が表示されるので、入力していきます。
一番下の「利用規約と個人情報に関する公表事項に同意する」に忘れずにチェックを入れて、「次へ進む」ボタンをクリックします。
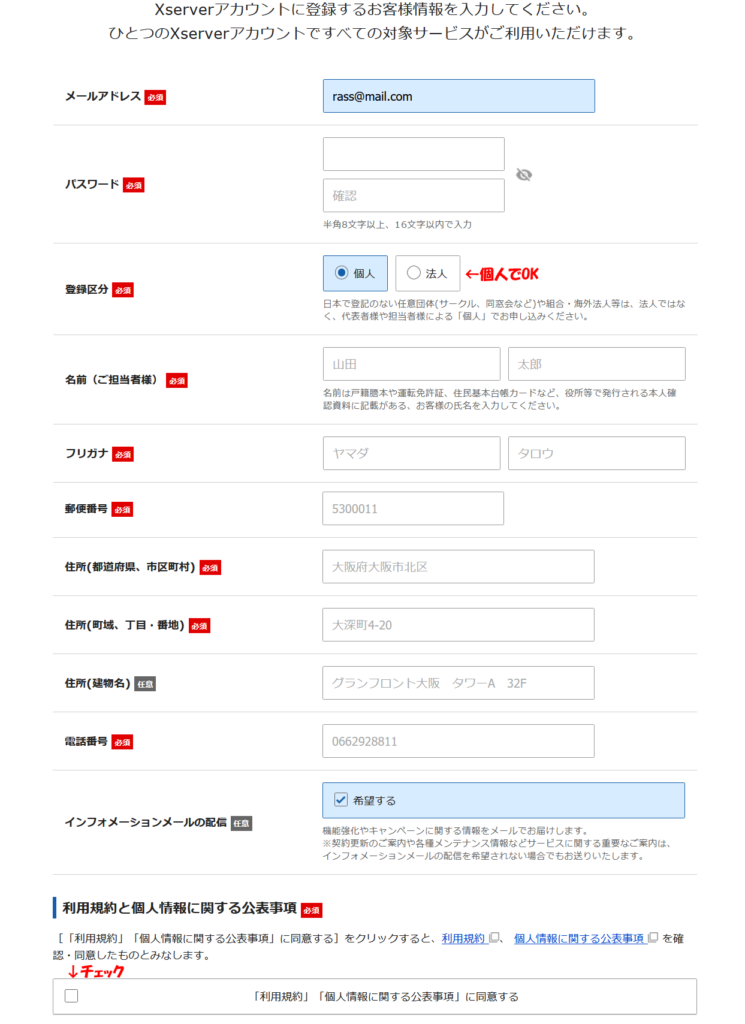
メール認証画面が表示されます。
入力したメールアドレスに6桁の数字のみ記載されたメールが届きます。
「確認コード」に記載された数字を入力し、「次へ進む」ボタンをクリックします。
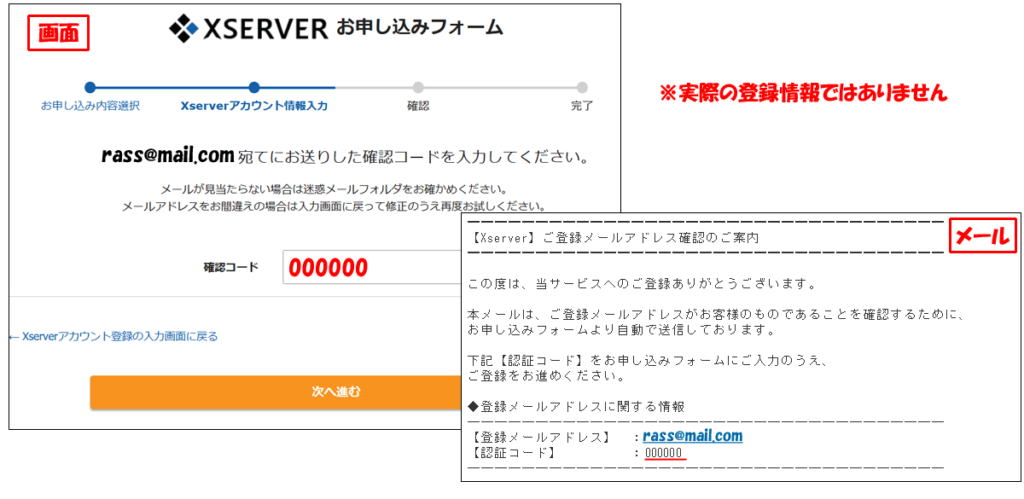
確認画面が表示されます。
問題がなければ、確認画面の一番下にある「この内容で申し込みをする」ボタンをクリックしましょう。
もしも「この内容で申し込みをする」ボタンではなく、「SMS・電話認証へ進む」というボタンが表示された場合は、「SMS・電話認証へ進む」ボタンをクリックし、電話認証もしてください。
申込み完了後、登録したメールアドレスに「サーバー設定完了のお知らせ」メールが届きます。
「申込内容」、「Xserverアカウント」や「サーバーパネル」のログイン情報、Wordpressクイックスタートにチェックを入れた場合は「Wordpressのログイン情報」、「メール設定情報」等、大切な情報が記載されていますので、必ず保管しておきましょう。

サーバー代を支払ってみた
無料期間が10日間ほどありますが、忘れないうちにサーバー代の支払いを済ませておきましょう。
サーバーの支払いが終わらないと、独自ドメインが取得できません。
ドメイン無料キャンペーンも同様に、サーバーの支払いを完了しないと取得できません。
サーバーを申し込む際に「Wordpressクイックスタート」を選択した方は既に支払っていると思いますが、自分は「Wordpressクイックスタート」を選択しなかったので、以降は選択しなかった場合の説明になります。
まずは管理画面であるXserverアカウントにログインします。
エックスサーバー![]() 公式サイトの上部メニュー、「ログイン」→「Xserverアカウント」からでもログインできます。
公式サイトの上部メニュー、「ログイン」→「Xserverアカウント」からでもログインできます。
上記で届いたメールに記載されている「XserverアカウントID」または「メールアドレス」、「Xserverアカウントパスワード」を入力し、「ログイン」ボタンをクリックします。
「サーバーパスワード」と間違えやすいので、ご注意を。
初めてログインする時、自分は間違えて入力していました……。
ややこしいですよね。
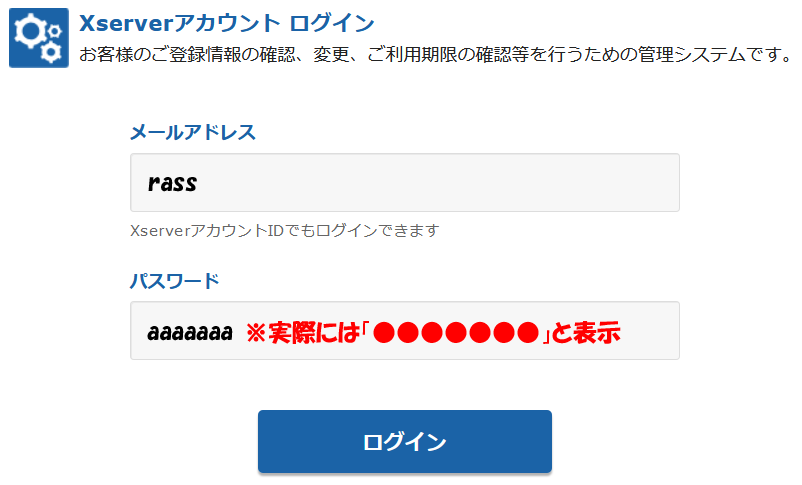
ログイン後、管理画面が表示されます。
上部の「料金支払い」を選択します。
支払いたいサーバーにチェックを入れ、更新期間を選択。
最後に、「支払方法の選択する」をクリックします。

お支払い方法は「クレジットカード」「コンビニエンスストア」「銀行振込」「ペイジー」のどれかになります。
※初回は初期費用が別途かかります。
料金と共に、お支払い方法を選択する画面が表示されるので、都合の良い支払い方法を選びましょう。
なお、自分は初回に「コンビニエンスストア(ローソン)」、更新時に「クレジットカード」で支払ったことがあるので、下記に説明を追加しておきました。
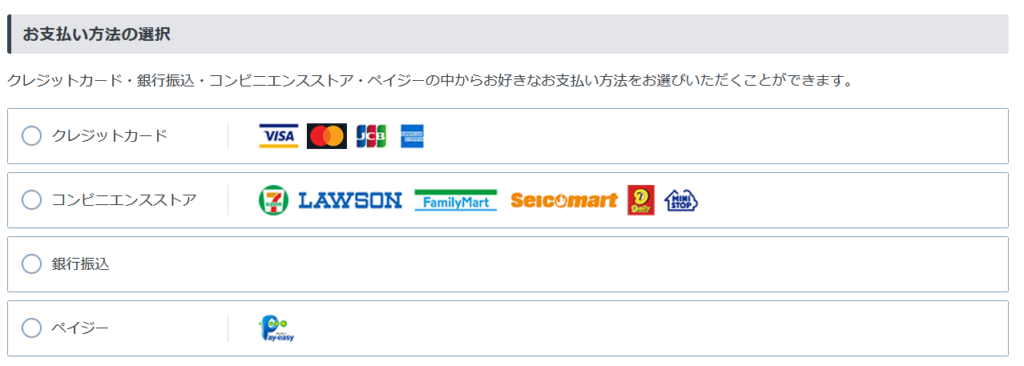
- コンビニエンスストア(ローソン)でのお支払い
- クレジットカードでのお支払
「コンビニエンスストア」を選択し、「決済画面へ進む」ボタンをクリックします。
必要事項を入力して、「確認画面へ進む」ボタンをクリックします。
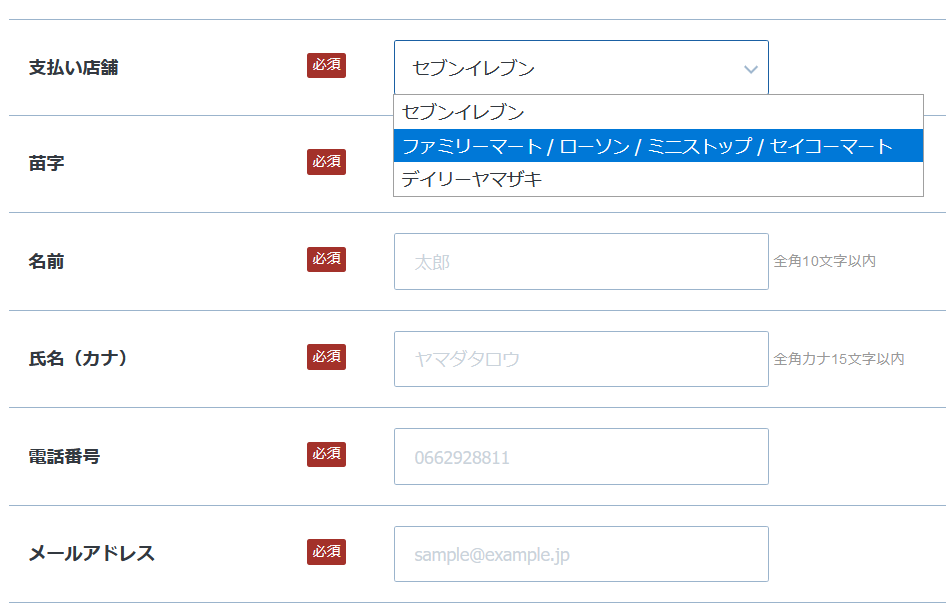
確認画面で問題なければ、「お支払い手続きを行う」ボタンをクリック。
お支払い受付番号(6桁)が記載されたメールが登録したメールアドレスに送られてくるのでメモ。
伝票有効期間内までに選択したコンビニへGO。
ローソン店内に設置されているLoppiで「各種番号をお持ちの方」を選択→メモした受付番号を入力→電話番号を入力→内容を確認し申込券を発行→レジでサーバー代を支払う※申込券発行後30分以内→インターネット受付領収書を受取→支払い確認のお知らせメールが届く
これで終了です。
「クレジットカード」を選択し、「決済画面へ進む」ボタンをクリックします。
カード情報を入力して、「確認画面へ進む」ボタンをクリックします。
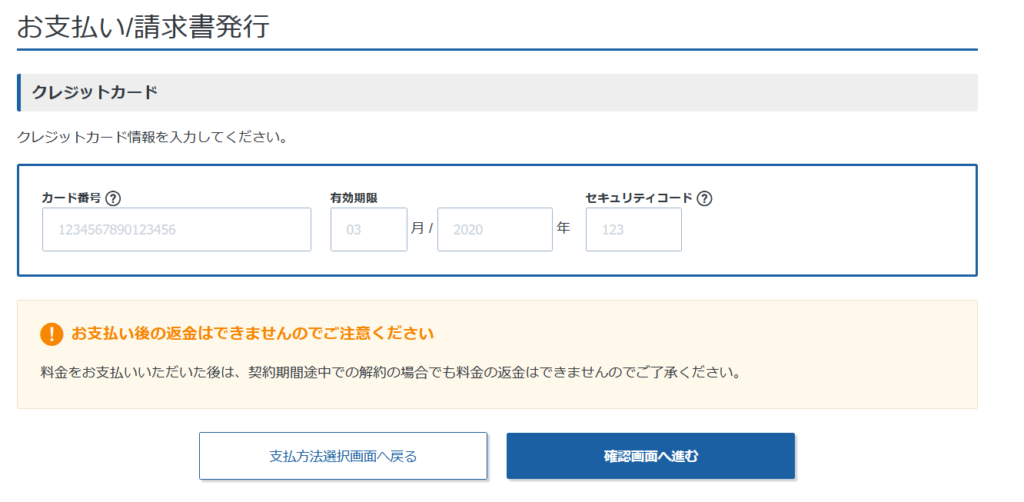
確認画面で問題なければ、「お支払い手続きを行う」ボタンをクリック。
支払完了画面が表示され、これで支払いが完了です。
登録したメールアドレスに「【Xserver】ご利用料金お支払い確認のお知らせ」という件名でメールが届きます。
ちなみに、「銀行振込」を選択した場合はメールアドレスを入力して、お支払いに関する情報を送信してもらうようです。…やったことないけど。

まとめ
前回は「サーバーとは何か」という概要的な話ですが、今回は実際にサーバーレンタルしてみた時のことを詳しく書いてみました。
同じように、エックスサーバー![]() をレンタルしてみたい方の参考になれば幸いです。
をレンタルしてみたい方の参考になれば幸いです。
思っていたよりサーバーは簡単にレンタルできます。
お試しで作ってみるのも良いかもしれませんよ。
長く利用するのであれば、独自ドメインプレゼントキャンペーン中を狙うのがオススメ。
また、月初の申込みがお得です。
利用金額は申し込み月の翌月1日から計算されますので、早めに申し込めば、申し込み月の残りの日数が無料期間になります。
その情報、もっと早くに知りたかったですよ……。
↑後から知った。