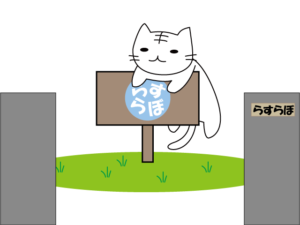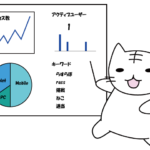前回サーバーをレンタルしたので、今度は独自ドメインを取得してみます。
※独自ドメイン
ドメインとは、ブログやWebサイトを作成する時等に必要になる、Webサイトの住所のようなもの。その中で自由に作れるのが独自ドメイン。ただし有料。
ちなみに、サーバーのレンタルと独自ドメインの取得は、順番が入れ替わっても問題はありません。
自分のようにエックスサーバー![]() でサーバーをレンタルし、追加でドメインを取得しても良いですし、先にエックスドメイン
でサーバーをレンタルし、追加でドメインを取得しても良いですし、先にエックスドメイン![]() で独自ドメインを取得してからサーバーをレンタルしても良いです。
で独自ドメインを取得してからサーバーをレンタルしても良いです。
しかし、「新規でサーバーを契約すると独自ドメインが無料でついてくる!」キャンペーンを実施していることもありますので、個人的にはサーバーのレンタルから始めることをオススメします。
自分は面倒臭がってサーバーもドメイン取得もエックスサーバー![]() で行いましたが、片方だけ違う会社といったように分けても大丈夫です。
で行いましたが、片方だけ違う会社といったように分けても大丈夫です。
サーバーとドメインが別の会社だと設定が必要になりますが、違う会社の方が安かったりしますしね。
| 目次 |
独自ドメインの名前を考える
独自ドメインは、これから作るブログのURL(Webサイトの住所)になるものですから、きちんと考えてから取得しましょう。
適当に考えたものを取得して、後から「違う名前にすればよかった!」ということになれば目も当てられません。
……ええ、実は自分の経験談です。
ブログ名も何も考えずに適当なドメイン名を取得したものだから、後から追加でブログ名に合ったドメイン名を取得する羽目になりましたよ。
独自ドメインは、ブログ名やブログのジャンルに関連するキーワード、ハンドルネーム等、シンプルで覚えやすいものを選ぶと良いと思います。
なお、ドメイン名の取得は早い者勝ちです。
取得しようとしたドメイン名が既に使われていた場合、使用できません。
事前に取得可能か確認しましょう。
エックスドメイン![]() で確認ができます。
で確認ができます。
トップ画面で取得したいドメイン名を入力して、検索ボタンをクリックすると検索ができます。
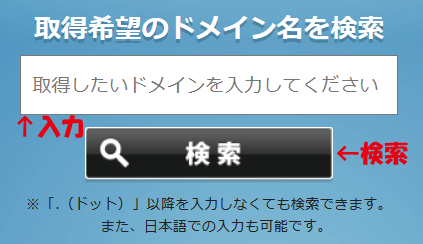
結果が表示されます。
そのまま好きなドメインにチェックを入れて、手続きすることも可能です。
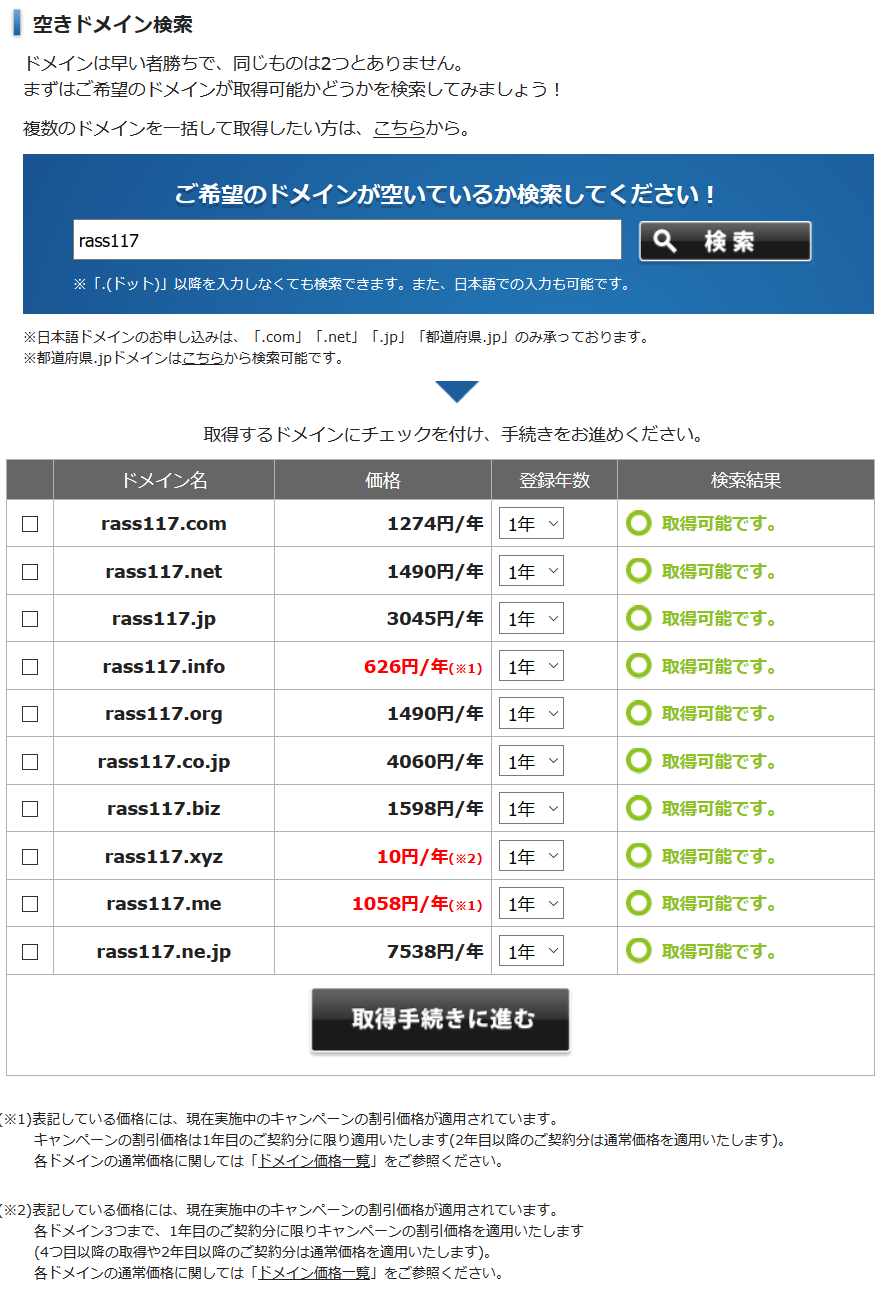
ドメイン名の末尾は「.com」がオススメ。
企業がよく使っているので、信頼感があります。
まぁ、「.com」は商用という意味で使われることが多いですが、趣味のWebサイト等で使っても問題はありません。
「.jp」は日本を意味するだけあって、さらに信頼度が上がりますが……高いので。
――とは言っても基本的になんでも良いのですが。
ブログのイメージに合わせても良いし、オリジナリティを出して、違う末尾にするのもアリです。
末尾によって値段が変わりますので、安さを取るのも一つの手ですよ。
その時期のキャンペーンによって、安くなるドメインもあります。
ドメイン名の構成
ドメイン名の構成は以下のようになっています。

- 国別トップレベルドメイン(ccTLD)
- 汎用トップレベルドメイン(gTLD)
- 第2レベルドメイン
- 第3レベルドメイン
「country code Top Level Domain(カントリー コード トップ レベル ドメイン)」を省略して「ccTLD」とも言います。
ドメインの末尾が国別コード、つまり国名を表しています。
日本なら「jp」、韓国なら「kr」、中国なら「cn」など国によって国別コードが決められています。
国別コードは、その国に住んでいないと使えません。
アメリカは「us」という国別コードがありますが、「com」などの汎用トップレベルドメインを取得することが多いです。
また、インターネット発祥の地だからか、アメリカ関連組織で「gov」、「mil」みたいな特殊なトップレベルドメインもあります。
「generic Top Level Domain(ジェネリック コード トップ レベル ドメイン)」を省略して「gTLD」とも言います。
誰でも使えるトップレベルドメイン。
「com」「net」などがあります。
企業なら「co」、大学なら「ac」、政府機関なら「go」など組織区分として使われます。
組織区分は「jp」とセットで使われるため、「属性型・地域型JPドメイン名」とも言います。
企業名、学校名、団体名など自由に決められます。
詳しく知りたい方はJPNIC(国内でのインターネット運用を支援する組織)へどうぞ。
エックスサーバーで独自ドメインを取得する
エックスドメイン![]() から独自ドメインを取得する方法もありますが、既にエックスサーバーからサーバーをレンタルしているのであれば、管理システムであるXserverアカウントから独自ドメインを取得することができます。
から独自ドメインを取得する方法もありますが、既にエックスサーバーからサーバーをレンタルしているのであれば、管理システムであるXserverアカウントから独自ドメインを取得することができます。
自分はXserverアカウントから独自ドメインを取得したので、ここではその説明になります。
Xserverアカウントにログインします。
エックスサーバー![]() 公式サイトの上部メニュー、「ログイン」→「Xserverアカウント」からでもログインできます。
公式サイトの上部メニュー、「ログイン」→「Xserverアカウント」からでもログインできます。
「XserverアカウントID」または「メールアドレス」、「Xserverアカウントパスワード」を入力し、「ログイン」ボタンをクリックします。
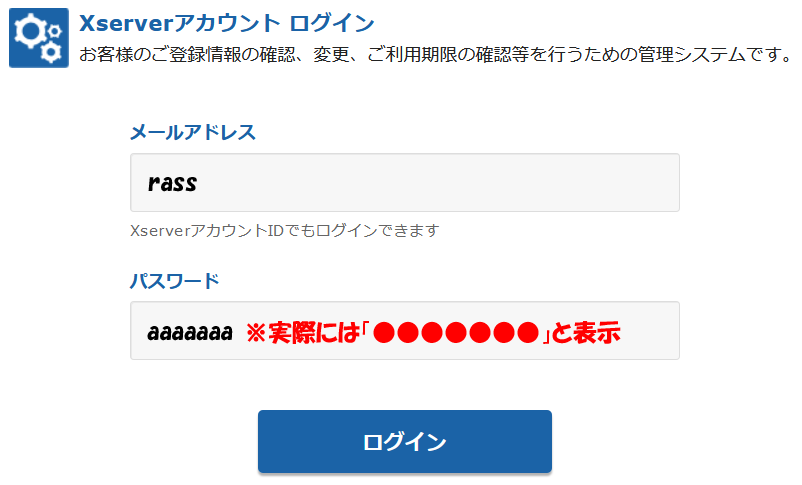
ログイン後、管理画面が表示されます。
管理画面、右上の「サービス一覧」から「Xdomain」を選択します。「ドメイン取得・管理」と書いてある所です。
なお、ドメイン無料キャンペーン時にサーバー契約した場合は管理画面、左側のメニュー「各種特典のお申し込み」から無料で独自ドメインを貰うことができます。
自分はサーバー初期費用半額キャンペーンの時にサーバーをレンタルしたので、独自ドメインは無料でもらえませんでした。
ブログを長く続けるなら、無料ドメインキャンペーン中に契約した方が良かったかもしれませんね……。
※ドメイン無料キャンペーン
無料で独自ドメインが1つ貰えるキャンペーン。エックスサーバー![]() で新規サーバーを契約した人限定。エックスサーバー契約中はドメイン代がずっと無料。
で新規サーバーを契約した人限定。エックスサーバー契約中はドメイン代がずっと無料。
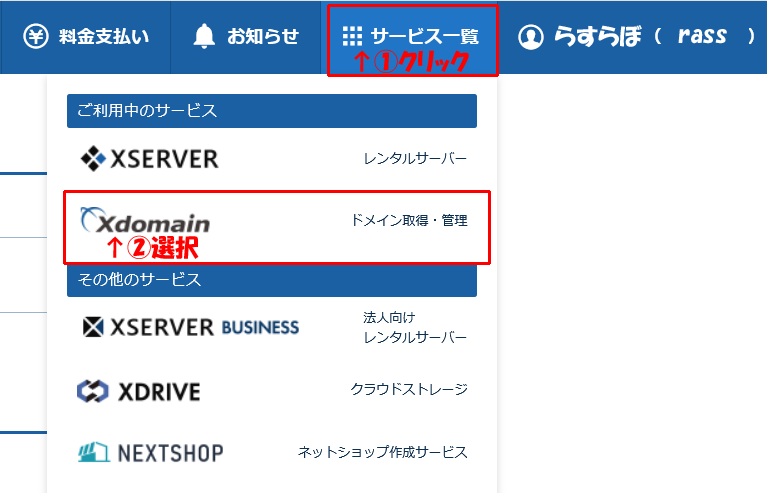
「Xdomain」の管理画面で、右上の「ドメイン取得」ボタンをクリックします。
希望するドメイン名を入力し、気になるドメインの末尾にチェックを入れ、「ドメイン名を検索する」ボタンをクリックします。
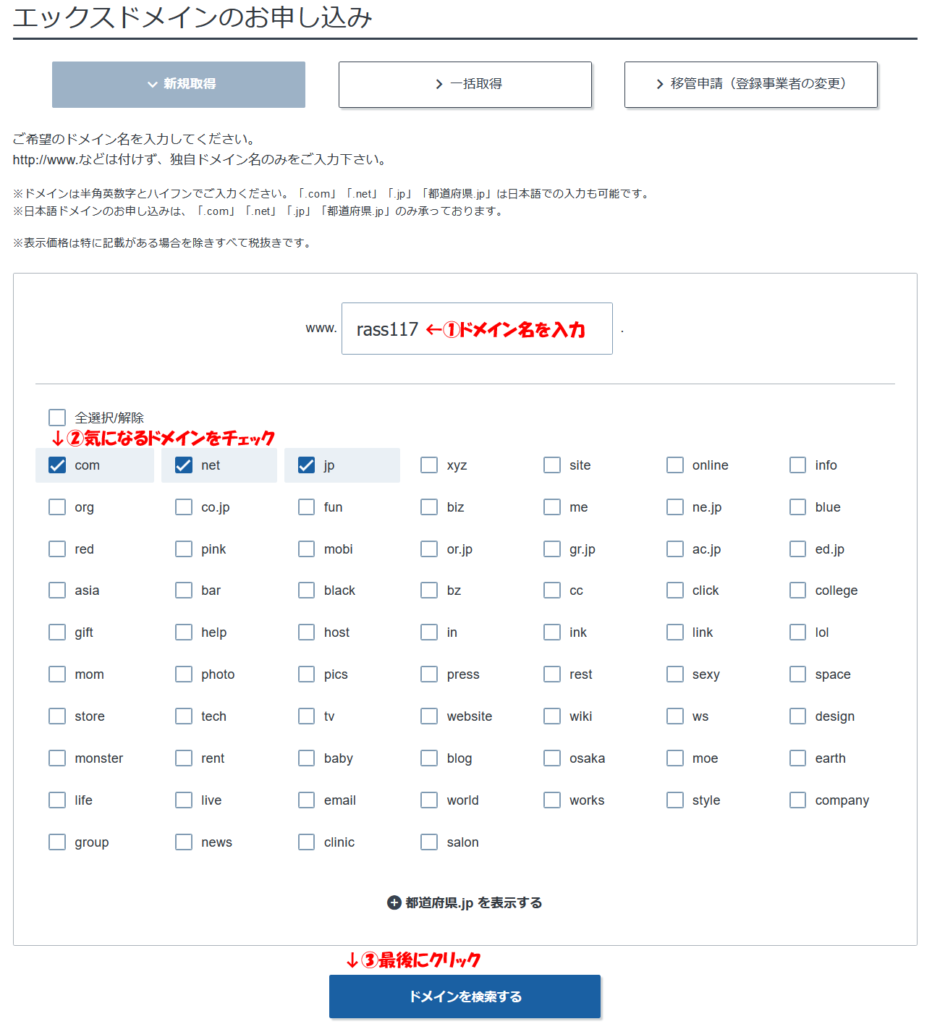
希望のドメイン名のみにチェックを入れ、登録年数を選択します。
「利用規約」、「個人情報に関する公表事項」を一読し、最後に「お申し込み内容の確認とお支払いへ進む」ボタンをクリックします。
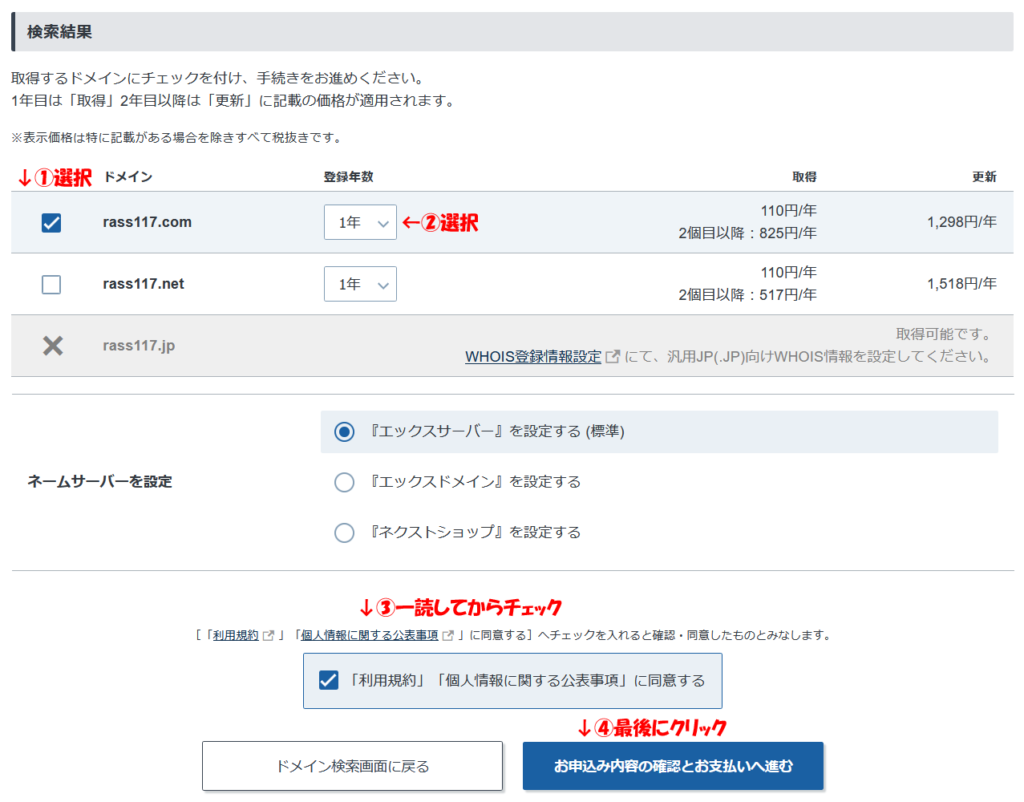
お支払い方法はサーバーをレンタルした時と同じ、「クレジットカード」「コンビニエンスストア」「銀行振込」「ペイジー」のどれかになります。
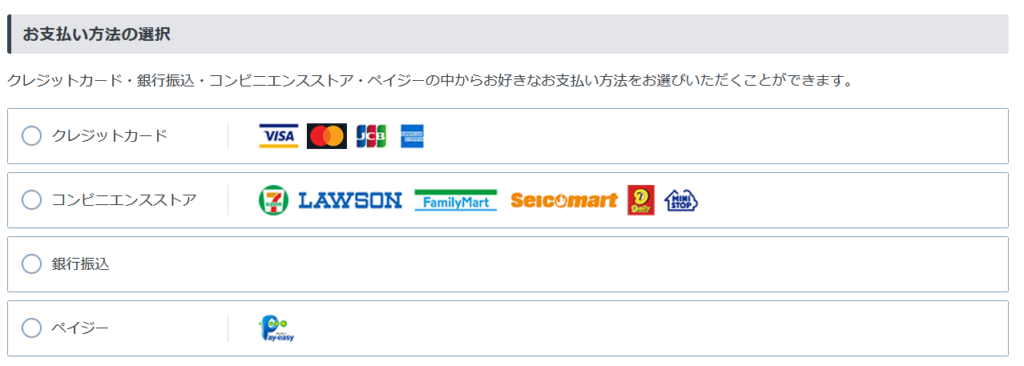
以下は一例です。
ご参考までに。
「コンビニエンスストア」を選択し、「決済画面へ進む」ボタンをクリックします。
必要事項を入力して、「確認画面へ進む」ボタンをクリックします。
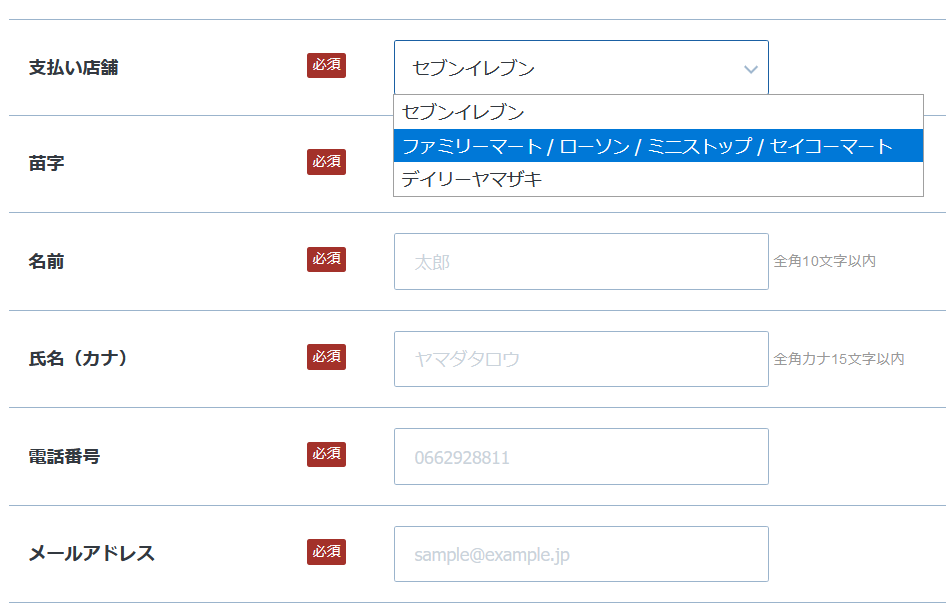
確認画面で問題なければ、「お支払い手続きを行う」ボタンをクリック。
お支払い受付番号(6桁)が記載されたメールが登録したメールアドレスに送られてくるのでメモ。
伝票有効期間内までに選択したコンビニへGO。
ローソン店内に設置されているLoppiで「各種番号をお持ちの方」を選択→メモした受付番号を入力→電話番号を入力→内容を確認し申込券を発行→レジでサーバー代を支払う※申込券発行後30分以内→インターネット受付領収書を受取→支払い確認のお知らせメールが届く
これで終了です。
「クレジットカード」を選択し、「決済画面へ進む」ボタンをクリックします。
カード情報を入力して、「確認画面へ進む」ボタンをクリックします。
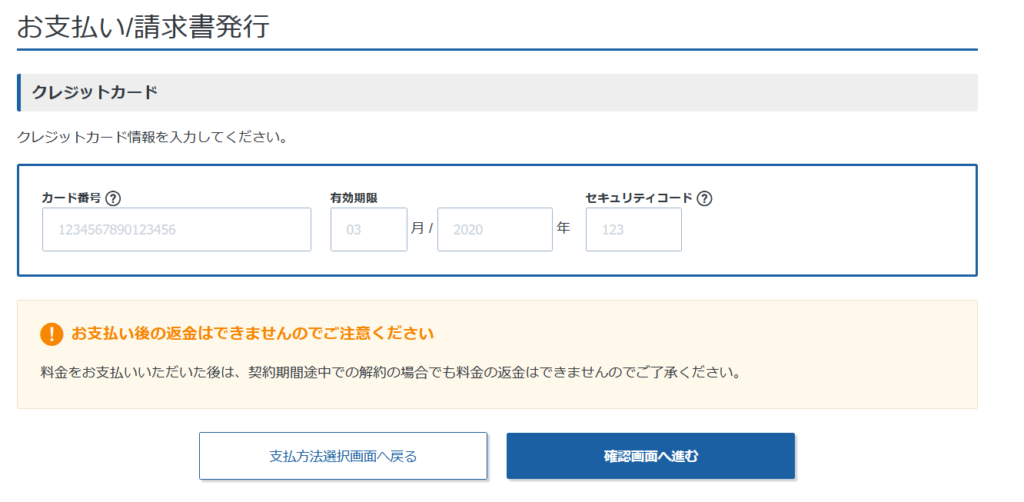
確認画面で問題なければ、「お支払い手続きを行う」ボタンをクリック。
支払完了画面が表示され、これで支払いが完了です。
登録したメールアドレスに「【Xserver】ご利用料金お支払い確認のお知らせ」という件名でメールが届きます。
ちなみに、「銀行振込」を選択した場合はメールアドレスを入力して、お支払いに関する情報を送信してもらうようです。…やったことないけど。

エックスサーバーのドメインを更新する
最近ドメインを更新手続きをしたので、ついでに更新方法も記載。
方法は上記と同じような感じです。
要は期限が切れる前に支払いを済ませれば良いだけです。
Xserverアカウントにログイン後、画面上部の「料金支払い」を選択します。
お支払い画面になります。
サーバー、ドメインの順番で情報が表示されるので、支払いたいドメインまで画面を下にスクロールします。
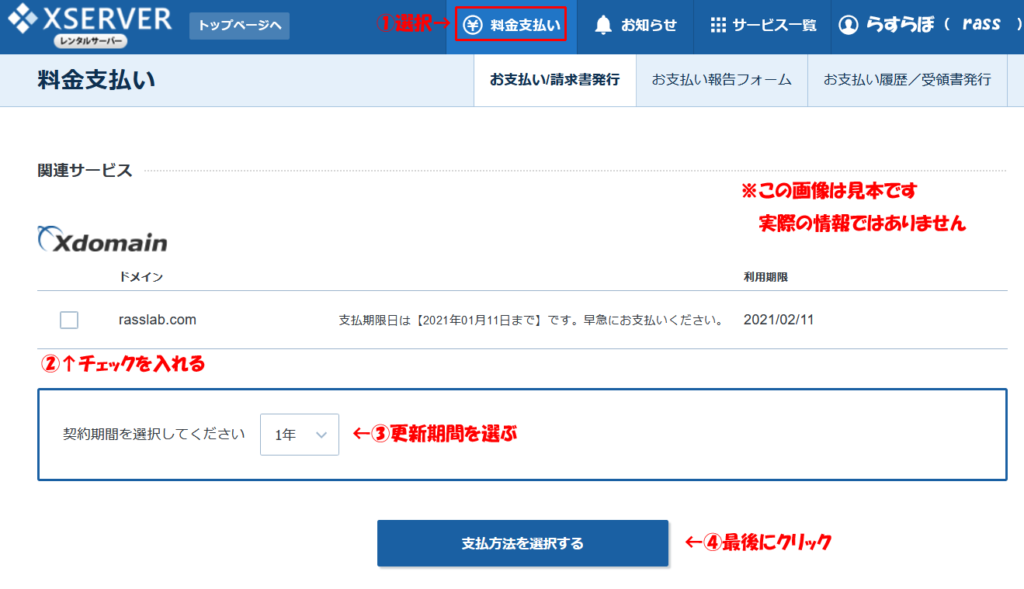
支払いたいドメインにチェックを入れ、更新期間を選択。
最後に、「支払方法の選択する」をクリックします。
お支払い方法は「クレジットカード」「コンビニエンスストア」「銀行振込」「ペイジー」のどれかになります。
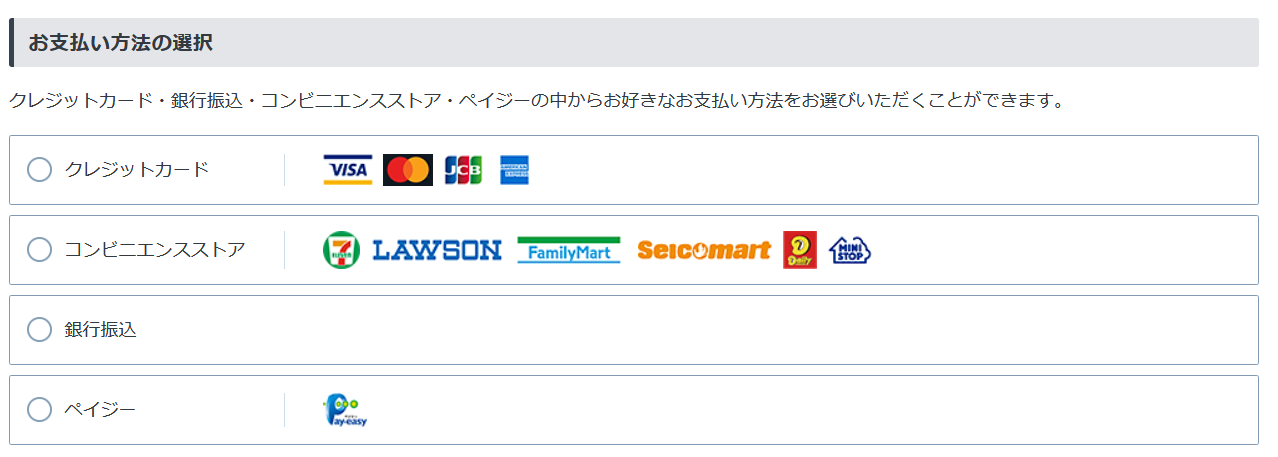
お支払い選択画面で支払い方法を選びましょう。
なお、自分はコンビニ(ローソン)で支払いをしたので、その方法になります。
「コンビニエンスストア」を選択し、「決済画面へ進む」ボタンをクリックします。
必要事項を入力して、「確認画面へ進む」ボタンをクリックします。
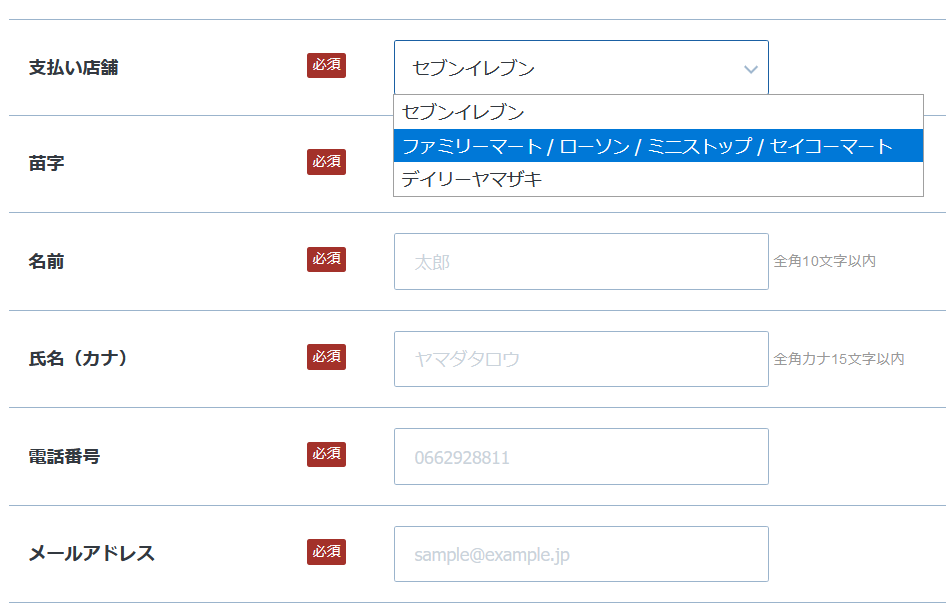
確認画面に移動します。
確認画面で問題なければ、「お支払い手続きを行う」ボタンをクリック。
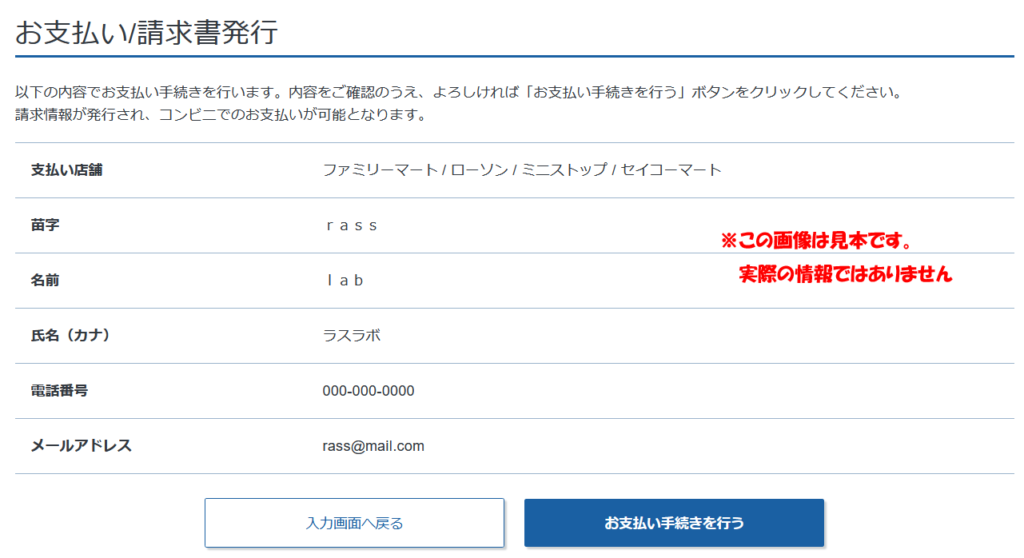
お支払い受付番号(6桁)が記載されたメールが登録したメールアドレスに送られてくるのでメモ。
伝票有効期間内までに選択したコンビニへGO。
ローソン店内に設置されているLoppiで「各種番号をお持ちの方」を選択→メモした受付番号を入力→電話番号を入力→内容を確認し申込券を発行→レジでドメイン代を支払う※申込券発行後30分以内→インターネット受付領収書を受取→支払い確認のお知らせメールが届く
これで終了です。
支払いが完了すると、ドメインの利用期限が延長されます。
追記
次に更新した時に「クレジットカード決済」を選んだのですが、その時に登録したクレジットカード情報が「カード自動更新設定」のクレジットカードに設定されました。
「カード自動更新設定」とは、利用期限が近くなると登録してあるクレジットカードで自動的に支払うシステムです。ブログを長く続ける場合は登録しておくと便利かも?
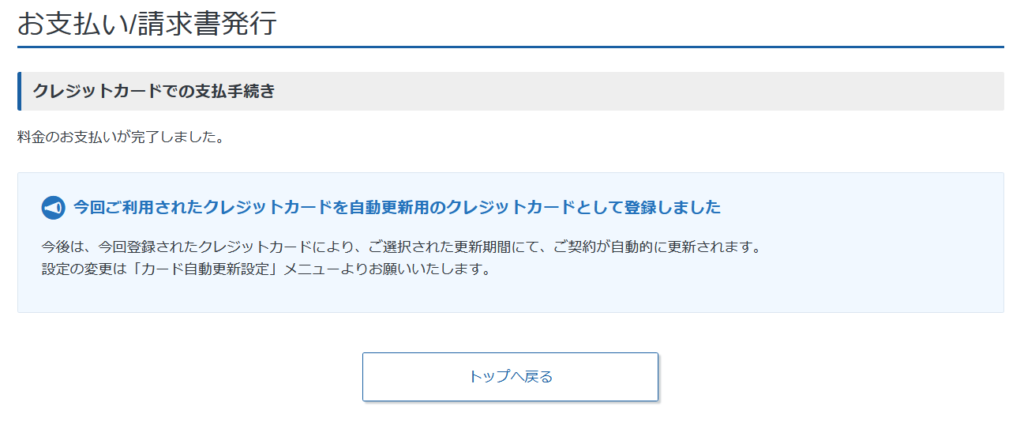
クレジットカード情報や自動更新設定の変更・削除は、右上の名前をクリック→「カード自動更新設定」からカード情報の追加・削除、自動更新サイクルを変更できます。
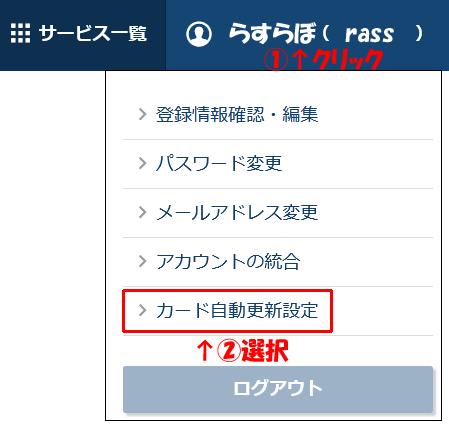
まとめ
これで独自ドメインが取得できました。
しかし、まだサーバーとドメインを紐づけておらず、WordPressもインストールできていない状態です。
具体的なイメージでいうと、住所の取得――お家の表札ができたレベルですかね。
土地と表札はあるけど、お家がない状態。