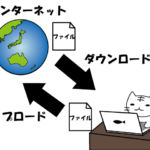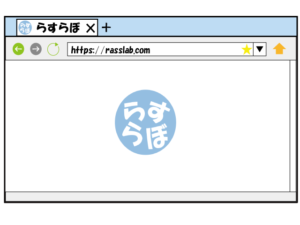
Webサイトを見るためのツールであるブラウザ。
お気に入りのWebサイトを見つけたら、そのサイトのURL(住所)を「ブックマーク(お気に入り)」登録しますよね。
「ブックマーク(お気に入り)」に登録すれば、メニューからWebサイトへ移動できますから。
しかし、パソコンが新しくなると、ブラウザの「ブックマーク(お気に入り)」は、まっさらな状態になります。
もちろん一つ一つ登録し直すことは出来ますが、たくさんお気に入りサイトがあると登録するのが一苦労。
そこで、今回は「ブックマーク(お気に入り)」の移行のお話です。
今まで登録してきた「ブックマーク(お気に入り)」データを、新しいパソコンのブラウザに移行し、今までと同じように使うことができます。
※ブックマーク、お気に入り
「しおり」という意味。頻繁に見るWebサイトのURL(Webサイトの住所)を登録できるブラウザの機能。Webサイトの住所録のようなもの。FirefoxやGoogle Chromeでは「ブックマーク」、Microsoft Edgeでは「お気に入り」と呼称される。
| 目次
ブックマークの移行方法の種類 |
ブックマークの移行方法の種類
ブックマークの移行方法は大体2通りになります。
- ブラウザのアカウントを使ってブックマークデータを同期させる
- エクスポートとインポート機能を使う
アカウントによるブックマークデータの同期は何となくイメージがつくかと。
ブックマークデータをアカウントと紐付けて表示させているだけですね。
たとえばブラウザのChromeであれば、Googleアカウントを使って同期させれば移行完了です。
しかし、もう一つのエクスポートとインポートとは何か。
直訳すると「輸出」と「輸入」ですが、コンピューター用語では少し意味が違います。
エクスポートとは「データをファイルに出力する」こと、インポートとは「データファイルを取り込む」ことです。
主に、異なるソフトウェア間でデータのやり取りをする時に使われます。
たとえ異なるソフトウェアでも、共通で使用できるファイル形式(拡張子)でデータを出力し、取り込めば、同一のデータを扱えるという訳です。
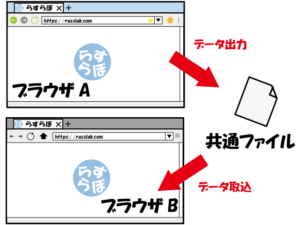
以上のことを踏まえた上で、実際にブックマーク(お気に入り)を移行していきましょう。
ちなみに、自分はアカウントによる移行をしたことがないので、今回は省略します。
※拡張子
ファイル名の後半についている「.(ドット)」以下の文字列のこと。コンピューターは、この文字列によって、どんなファイルなのかを判断している。Wordファイルは「.doc」「.docx」、Excelファイルは「.xls」「.xlsx」、Webページ用のファイルは「.htm」「.html」など。なお、拡張子を消して保存(※拡張子を省略して保存しても、自動的に拡張子つきで保存される場合あり)、または存在しない拡張子名に変更する等を行うと、コンピューターがどんなファイル判断できなくなり、エラーメッセージが表示される。
Firefoxでのブックマーク移行方法
Firefoxのブックマークデータのエクスポート及び、インポート方法。
- 古いパソコンでエクスポート
- 新しいパソコンでインポート
古いパソコンでFirefoxを起動し、右上の3本線のアイコンをクリックします。

「ブラウジングライブラリー」から「ブックマーク」をクリック。
一番下の「ブックマークの管理」を選択します。
ブラウザ上部のメニューの「ブックマーク」→「すべてのブックマークを表示」をクリックでもOK。
むしろこの方法がわかりやすかったですね(後で気づいた)

以下の画面が表示されます。
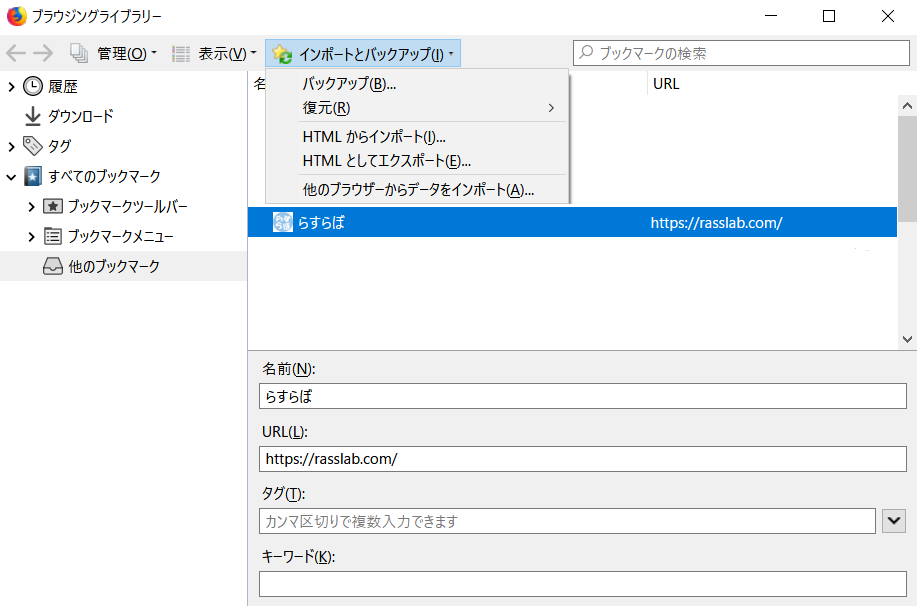
上部メニューの「インポートとバックアップ」から「HTMLとしてエクスポート」を選択します。
「bookmarks.html」というファイル名で、USBメモリなどの記憶メディア(媒体)内へ保存します。
ファイル名は拡張子(赤い部分)以外なら変更しても問題ありません。
新しいパソコンでもFirefoxを使用する場合は「バックアップ」でもOK。
その場合、ファイル名は「bookmarks-日付.json」になります。
新しいパソコンでFirefoxを起動し、上記と同じ手順で「ブラウジングライブラリー」画面を表示します。
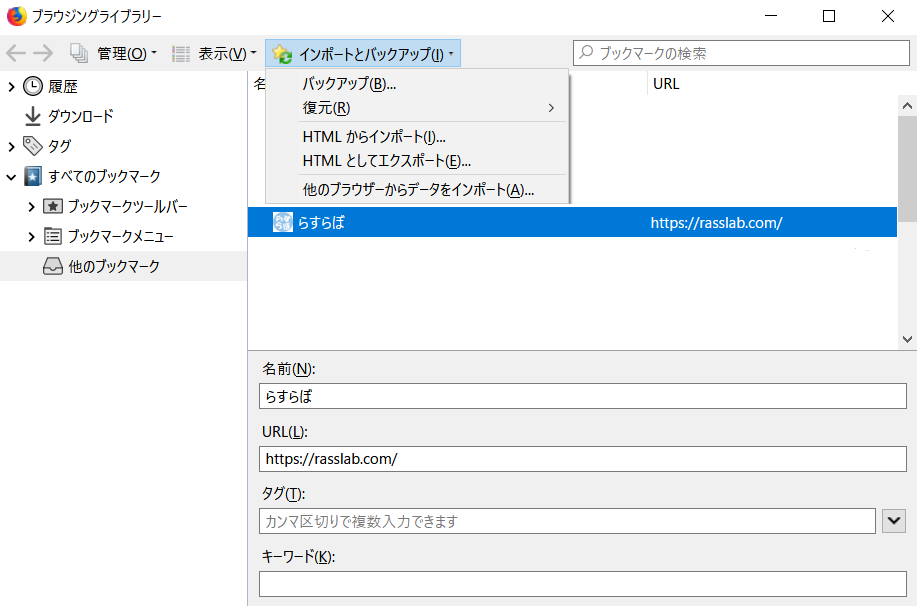
「インポートとバックアップ」→「HTMLからインポート」を選択。
エクスポートしたHTMLファイル「bookmarks.html」を指定して「開く」をクリックします。
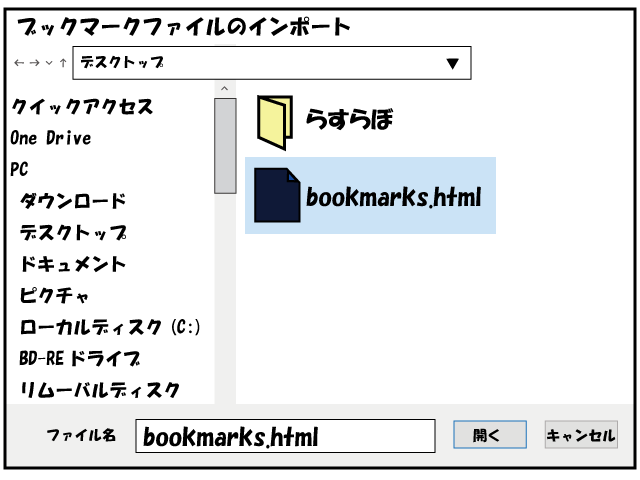
「bookmarks-日付.json」をエクスポートした場合は「インポートとバックアップ」→「復元」、一番下の「ファイルを選択」でエクスポートしたファイルを選びます。
ちなみに、「ファイルを選択」項目の上にある「日付(項目の数)」の一覧は、自動バックアップのファイルです。
Firefoxはブックマークを自動バックアップしています。
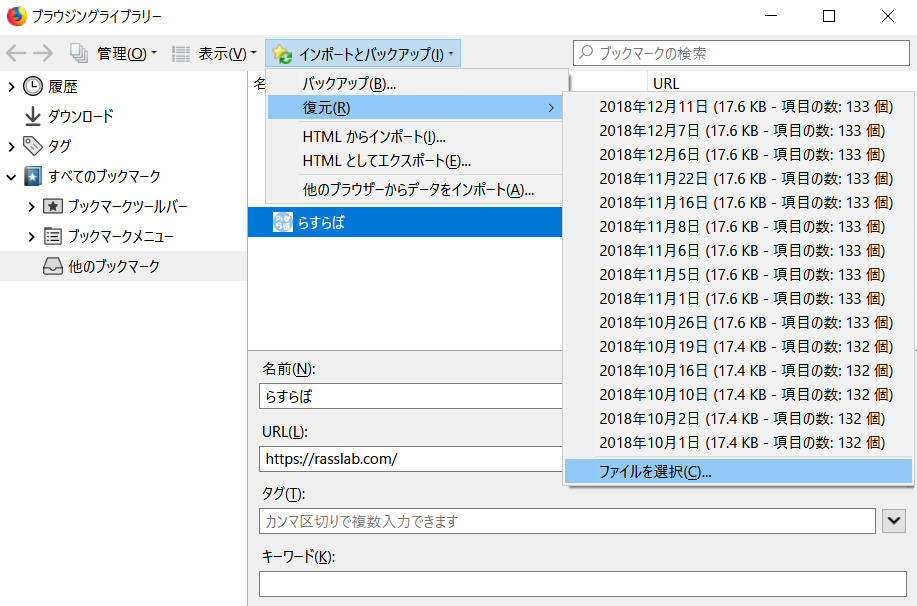
今まで使っていたブラウザから違うブラウザに切り替えたいと思った時、他のブラウザからブックマークデータを持ってくることも出来ます。
他のブラウザへ切り替える場合は「インポートとバックアップ」→「他のブラウザーからデータをインポート」→ブラウザの種類を選び「次へ」→インポートする項目をチェックし「次へ」→「完了」。
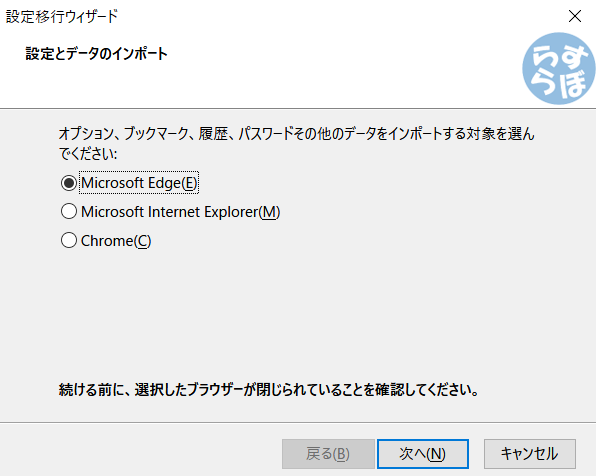
インポート完了後、ブックマークを表示させると、他のブラウザからもらってきたデータが表示されます。
Google Chromeでのブックマーク移行方法
Chromeのブックマークデータのエクスポート及び、インポート方法。
- 古いパソコンでエクスポート
- 新しいパソコンでインポート
古いパソコンでChromeを起動し、右上の点が3つあるアイコンをクリックします。
「ブックマーク」→「ブックマークマネージャ」を選択。
もしくは短縮コマンドの「Ctrl」+「Shift」+「O」でも良いです。
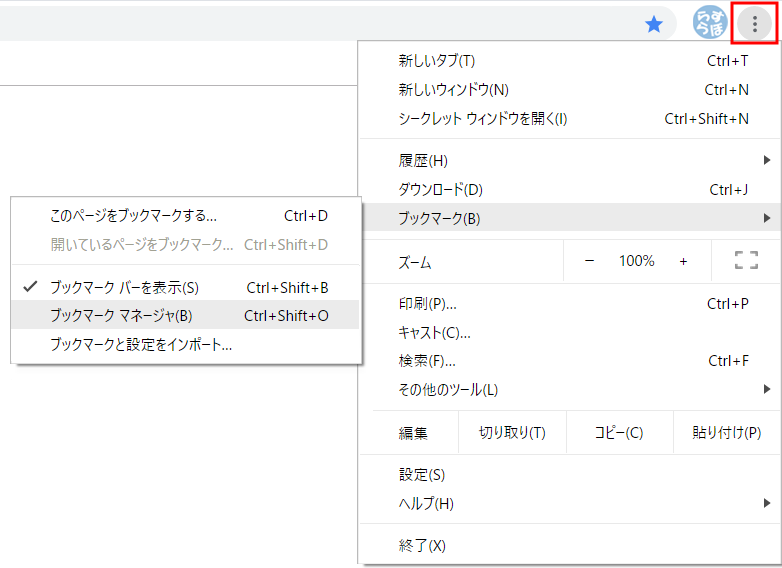
右側の管理ボタンをクリックし、「ブックマークをエクスポート」を選択します。
「bookmarks_日付.html」というファイル名で、USBメモリなどの記憶メディア(媒体)内へ保存します。
ファイル名は拡張子(赤い部分)以外なら変更しても問題ありません。
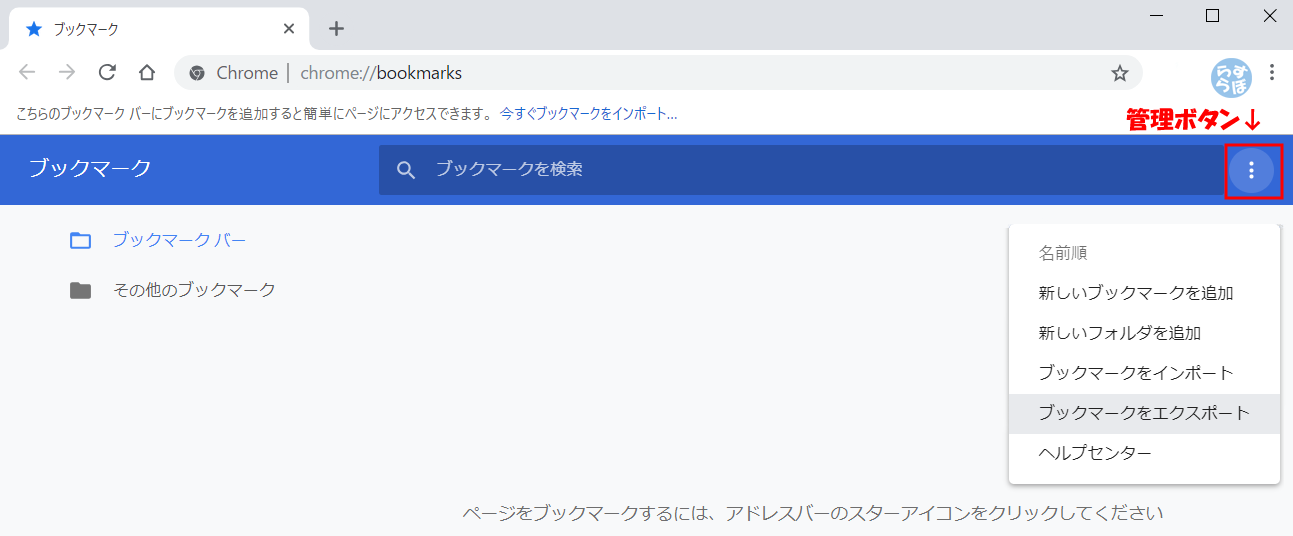
新しいパソコンでChromeを起動し、上記と同じ手順で「ブックマーク」画面を表示します。
今度は「ブックマークをインポート」を選択し、エクスポートしたHTMLファイル「bookmarks_日付.html」を指定して「開く」をクリックします。
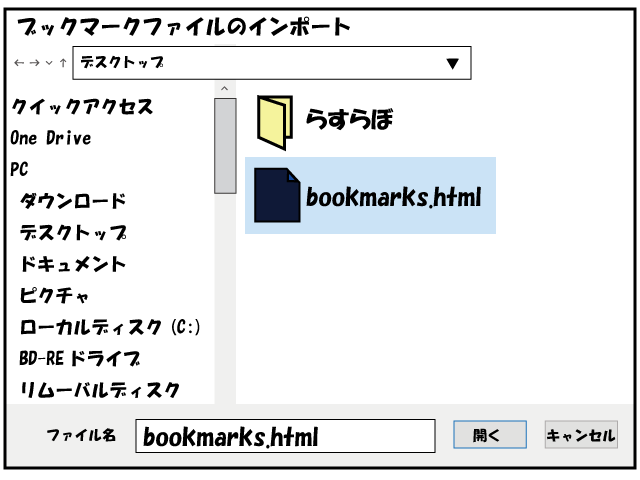
今まで使っていたブラウザから違うブラウザに切り替えたいと思った時、他のブラウザからブックマークデータを持ってくることも出来ます。
他のブラウザへ切り替える場合は「ブックマーク」→「ブックマークと設定をインポート」→ブラウザを選択し、インポートするデータをチェック→「インポート」→「完了」。
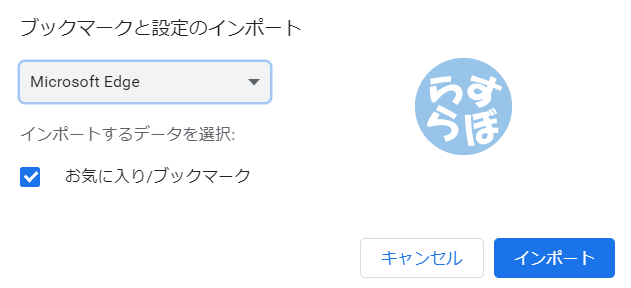
インポート完了後、ブックマークを表示させると、他のブラウザからもらってきたデータが表示されます。
Microsoft Edgeでのお気に入り移行方法
Edgeのお気に入りデータのエクスポート及び、インポート方法。
- 古いパソコンでエクスポート
- 新しいパソコンでインポート
古いパソコンでEdgeを起動し、右上の「星マーク」→点が3つあるアイコンをクリックします。
まずはエクスポートするので、「お気に入りのエクスポート」を選択。
「お気に入り_日付.html」というファイル名で、USBメモリなどの記憶メディア(媒体)内へ保存します。
ファイル名は拡張子(赤い部分)以外なら変更しても問題ありません。
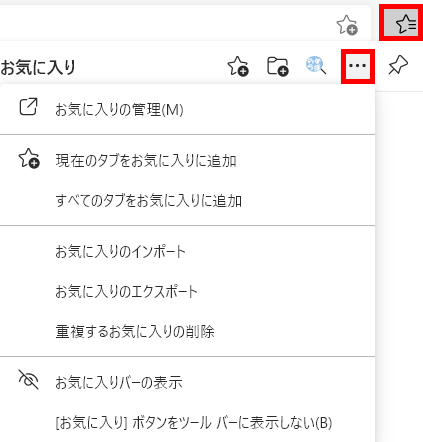
新しいパソコンでEdgeを起動し、同じ手順で上記の画面を表示します。
今度は「お気に入りのインポート」を選択し、インポート元を「お気に入りまたはブックマークのHTMLファイル」に変更します。
「ファイルの選択」でエクスポートしたHTMLファイル「お気に入り_日付.html」を指定して「開く」をクリックします。
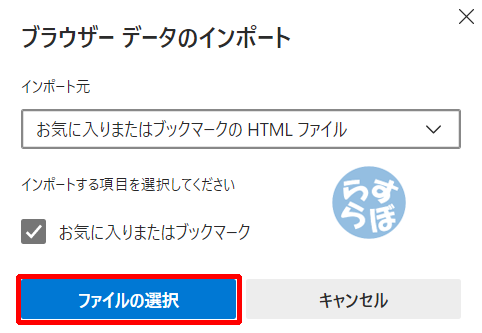
これで移行完了です。
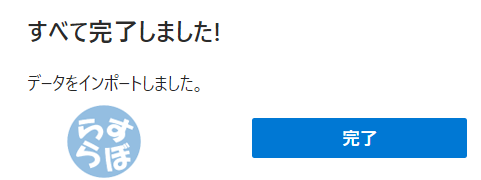
今まで使っていたブラウザから違うブラウザに切り替えたいと思った時、他のブラウザからブックマークデータを持ってくることも出来ます。
他のブラウザへ切り替える場合は、インポート元を変更します。
そして、インポートする項目を選択し、「インポート」を選びます。
インポート完了後、ブックマークを表示させると、他のブラウザからもらってきたデータが表示されます。
まとめ
エクスポートとインポート機能はブックマークだけではなく、メールソフトやユーザー辞書、FFFTP(ファイル転送ソフト)のデータ移行、はたまた大量のデータをシステムに入れる時とかバックアップにも使われたりします。
バックアップにとってあったファイルを読み込むだけで、設定やデータの復元ができるので、万が一のためにしておくと良いかもしれません。
実は自分、新しいパソコンでFFFTP(ファイル転送ソフト)の接続設定をする時に、最初に設定したパスワードを忘れ、接続できずに困っていたんですよね……。
でも、古いパソコンでエクスポート&新しいパソコンにインポートするだけで設定が復元できたので、本当この機能に救われました。