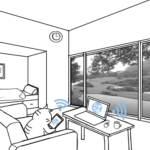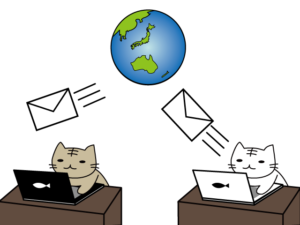
今回はメールの添付機能を使ってデータ移行をする方法をご紹介。
パソコン用のメールアドレスを持っていればできるので、費用もかからず手軽です。
記憶メディアが手元にない時に使うと良いかも。
しかし、ファイルのサイズが大きいと、送信受信に時間がかかったり、エラーが起きたりします。
ファイルのサイズが小さければ、そのままメールに添付して送れますが、複数ファイルや容量が大きいファイルを送りたい時は、圧縮解凍ソフトは必須ですね。
……まぁ、データ移行というより、ちょっとしたファイルを送りたい時によく使われる方法です。
学校や職場から家のパソコンにデータを送信する場合や、スマートフォンからパソコンにデータを送ったりとか。
小規模ならともかく、大規模なデータ移行の場合は、違う方法をオススメします。
| 目次 |
メールの種類
パソコン用のメールは色々と種類があります。
プロバイダーからもらったメールアドレスや、Yahoo!などのフリーメール(WEBメール)などですね。
種類がたくさんあるとはいえ、どのメールアドレスを使っても問題はありません。
- プロバイダーメール
- フリーメール
- 独自ドメインメール
その名の通り、接続業者であるプロバイダーからもらったメールアドレスのこと。
プロバイダーと契約すれば、メールアドレスがもらえます。
メール専用のサーバー(サービスを提供するコンピューター)があるので、セキュリティ面はしっかりしてます。
なので、ビジネスには最適。
ただし、OutlookやBecky!、Thunderbirdなどのメールソフトが必要になります。
※メールソフト
電子メールをパソコンで受信、送信するときに利用されるソフトウェア。メーラーとも呼ばれる。初期設定が必要になるが、一回設定すれば後はサクサク使える。
メールソフトが必要なく、インターネットができる環境であれば、どこでも使用可能。
いわゆるWebメールと呼ばれるものです。
該当のWebサイト(たとえばYahoo!メールならYahoo!のWebサイト)でIDとパスワードを入力し、ログインするだけで使えます。
セキュリティ面に若干不安があるものの、無料で簡単に登録でき、場所を選ばず使えるので便利です。
Yahoo!メールやGmailなどがあります。
個人でサーバーをレンタル&ドメインを取得して作れるオリジナルのメールアドレスのこと。
独自ドメインメールがあると信頼度が上がるので、フリーランスで働く場合はオススメ。
インターネットの環境があれば、どこでも使えるのはWebメールと同じです(サービスによってはメーラーが必要)。
しかし、有料で、かつ、色々と設定が必要になります。
※独自ドメイン
ドメインとは、ブログやWebサイトを作成する時などで必要になる、Webサイトの住所のようなもの。その中で自由に作れるのが独自ドメイン。ただし有料。
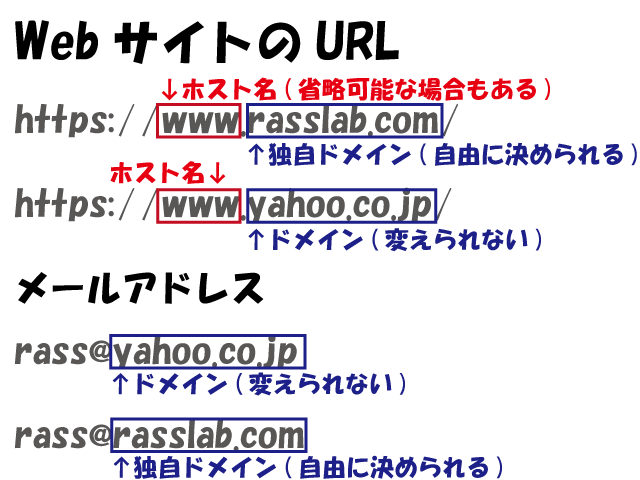
※上記のメールアドレスは実際には作っていません。
※ホスト名
人間がわかりやすいように付けられた、コンピュータなどの機器の名前。ネットワーク上の識別に使われる。
メールを使ってデータを移行する
以下が大体の流れです。
メールアドレスによっては、Webページでログインする、またはメールソフトを使うなどの違いはありますが、流れは同じです。
複数メールアドレスを持っている場合は、Yahoo!メールでプロバイダーメールアドレス宛に送るなど使い分けることも出来ます。
Yahoo!メールからYahoo!メールへみたいな自作自演でもOK。
Webメールなら「送信」しなくても「下書き保存」でファイルの取得できます。

えー……わかりやすくするために四コマ漫画を描いてみたものの、ちょっと大雑把すぎる気がしたので、もう少し詳しく書きます。
- 古いパソコンで移行するデータを圧縮
- 圧縮したデータをメールに添付して送る
- 新しいパソコンでメールを開く
- 添付ファイルを保存&解凍
移行したいデータを選択(複数でもOK)し、右クリックで圧縮。
ファイル形式は「zip」で良いと思います。
セキュリティが心配ならパスワードつきの「zip(pass)」で。
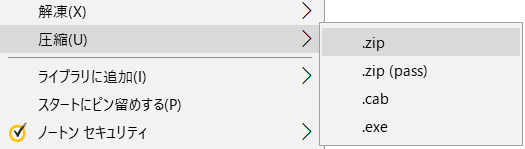
「件名」や「本文」を入れず、「宛先」と「添付」だけでファイル送信できたりもしますが、わかりやすいように「件名」は書いておきましょう。
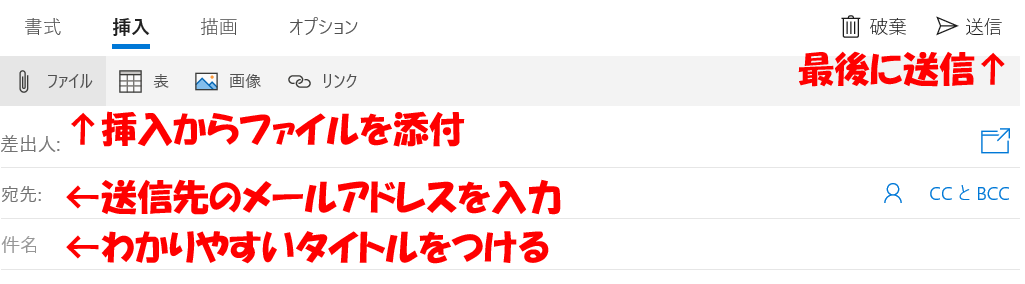
Webページでログイン、もしくはメーラーを起動します。
メールを受信し、該当メールを開きます。
任意の場所に添付ファイルを「保存」をします。
「開く」を選択すると解凍された状態で開きます。
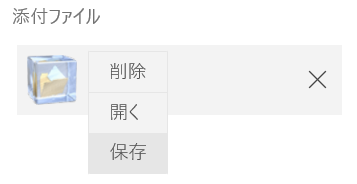
ダウンロードした圧縮ファイルをダブルクリックして解凍(※「開く」で直接解凍した場合は必要なし)。
解凍したファイルを任意の場所へコピー&ペースト。
これで移行完了!
まとめ
以上、メールでデータを送る方法でした。
今はスマートフォンでもデータのやり取りができるので便利ですよね。
データ移行は他にもWindows転送ツールやソフトウェアなどを使う方法がありますが、キリがないので省略。
なお、ソフトウェア自体はデータ移行できないので、おとなしく新しいパソコンにインストールしましょう。