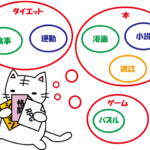新しいパソコンを購入したら、古いパソコンにある音楽データを移動させたいですよね。
そこで今回はiTunesのデータを移行する方法をご紹介。
ちょっとだけ作業はありますが、そんなに難しくないのでサクッとデータ移行してしまいましょう。
| 目次
iTunesライブラリを統合する |
iTunesライブラリを統合する
iTunesライブラリとは、追加した音楽データやプレイリストなどのデータを整理するためのデータベースのことです。
iTunesライブラリは、2つのiTunesライブラリファイルと「iTunes Media」フォルダに整理されており、データを移行するには、これらを統合する作業が必要になります。
恐らく移行しやすいように統合するのでしょうね。
※データベース
蓄積された大量のデータを、コンピューターが追加、削除、更新、検索などをしやすいように整理したもの。蓄積したデータを管理するソフトウェアを指す場合もある。
まずは全てのメディアを「iTunes Media」フォルダに統合します。
なお、古いパソコンと新しいパソコン両方にiTunesがインストールされている前提のお話になります。
新しいパソコンにまだインストールしてなければ、iTunes公式サイトからどうぞ。
以下は手順になります。
iTunesのバージョンによっては、多少操作が違うかもしれません。
- 古いパソコンでiTunesを起動
- ファイルを統合
古いパソコンのiTunesを起動します。
画面上部の「ファイル」から「ライブラリ」→「ライブラリの整理」を選択します。
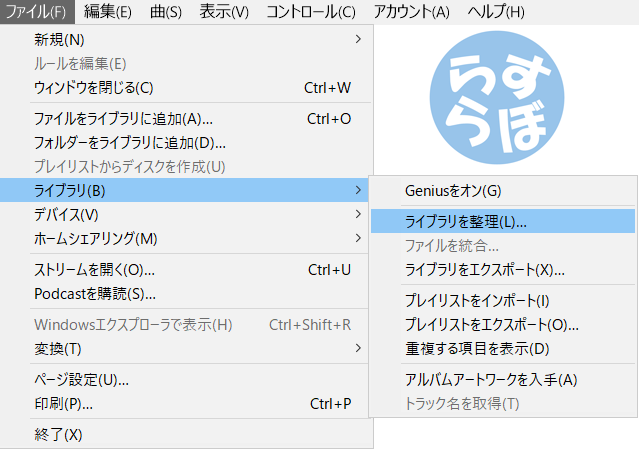
「ファイルを統合」にチェックを入れ、「OK」ボタンをクリックします。
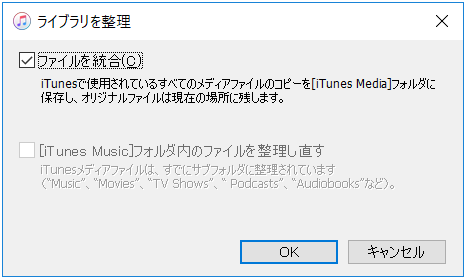
これで統合されました。
iTunesフォルダをコピーする
古いパソコン内にあるiTunesフォルダをコピーします。
デフォルトの格納場所は以下の通りです。
- WindowsVista以降
- WindowsXP
¥ユーザー¥[ユーザ名]¥ミュージック¥
¥Documents and Settings[ユーザ名]¥マイ ドキュメント¥マイ ミュージック¥
上記の場所にない場合はiTunesの「編集」→「環境設定」または「設定」→「詳細」で「iTunes Media」フォルダの格納場所が表示されます。
「iTunes」フォルダは「iTunes Music」フォルダの一つ上の階層にあることがわかります。
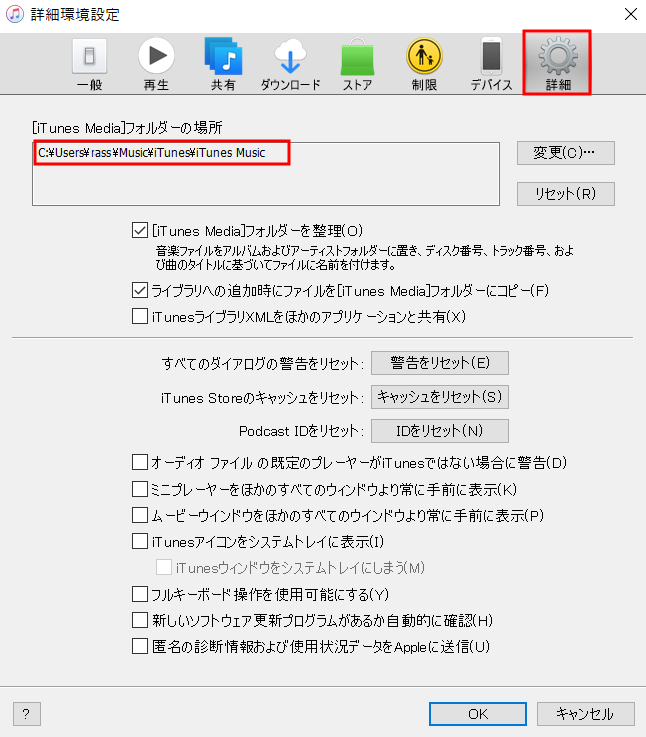
実際にエクスプローラーを開いて、フォルダを探しましょう。
フォルダ右側の「ミュージック」をクリックすると、「iTunes」フォルダがあります。
なければ、格納場所を確認し、「ローカルディスク(C:)」→「ユーザー」→「ユーザー名」→「ミュージック」のように順番にクリックしていってください。
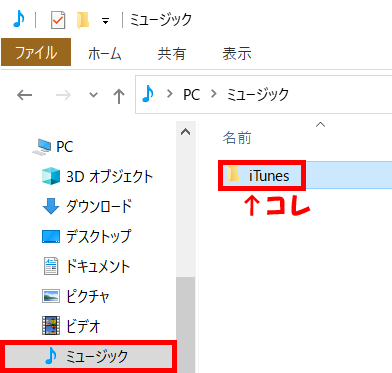
「iTunes」フォルダを見つけたら、右クリックで「コピー」を選択。
USBメモリや外付けHDDなどの記憶メディア(媒体)に「貼り付け」をします。
同じく右クリックの「プロパティ」でデータサイズがわかるので、サイズによって記憶メディアを変えるのも良いかも。
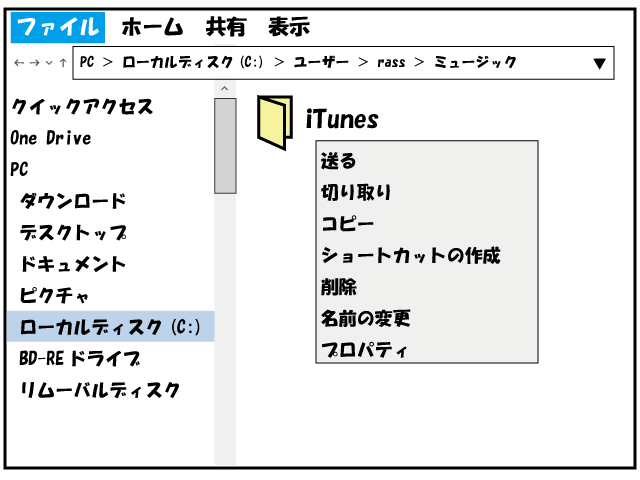
今後利用しないのであれば、古いパソコンのアカウント(Appleのアカウントのこと)認証を「アカウント」→「認証」で解除しておきましょう。
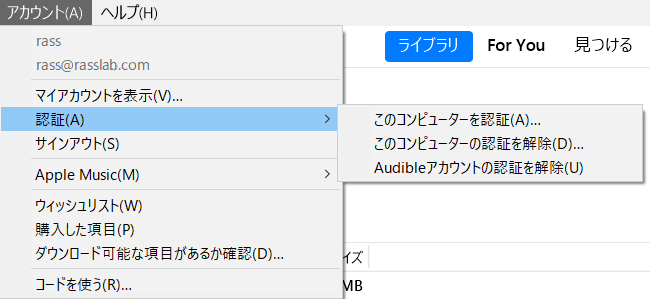
※上記のアカウント及びメールアドレスは実際には作っていません。
古いパソコンが手元にない時のアカウントID解除方法
以下のWebサイトからアカウント解除が可能です。
Apple IDを管理
AppleIDとパスワードを入力します。
すると、スマートフォン(iPhone)にAppleIDの確認コードが来ますので、6桁のコードを入力します。
ログイン後、「デバイス」と書かれている場所に認証中のスマートフォンやパソコンが表示されますので、必要のないデバイスをクリックし、「アカウントから削除」します。
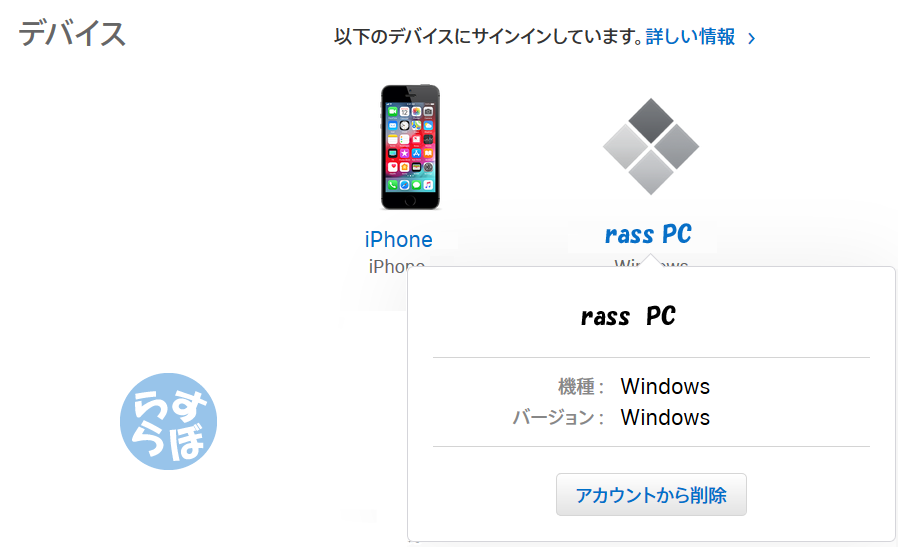
iTunesフォルダを貼り付けする
新しいパソコンのiTunesフォルダを探します。
デフォルトの格納場所は以下の通りです。
¥ユーザー¥[ユーザ名]¥ミュージック¥
上記の場所にない場合はiTunesの「編集」→「環境設定」または「設定」→「詳細」で「iTunes Media」フォルダの格納場所を確認します。
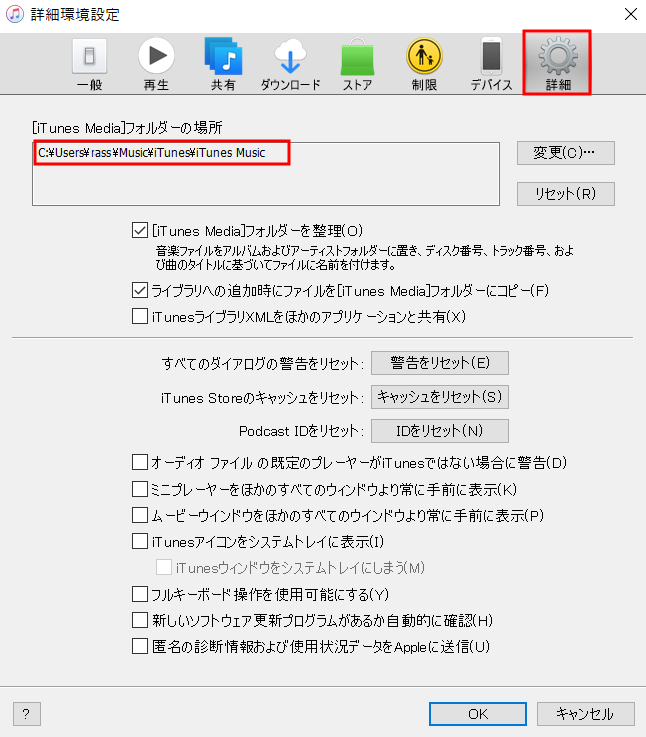
実際にエクスプローラーを開いて、フォルダを探しましょう。
「iTunes」フォルダを見つけたら、記憶メディアの「iTunes」フォルダ上で右クリックし、「コピー」を選択。
新しいパソコンの「iTunes」フォルダが表示されている場所で右クリック→「貼り付け」。
データを上書きをしますので、「ファイルを置き換える」で問題はありません。
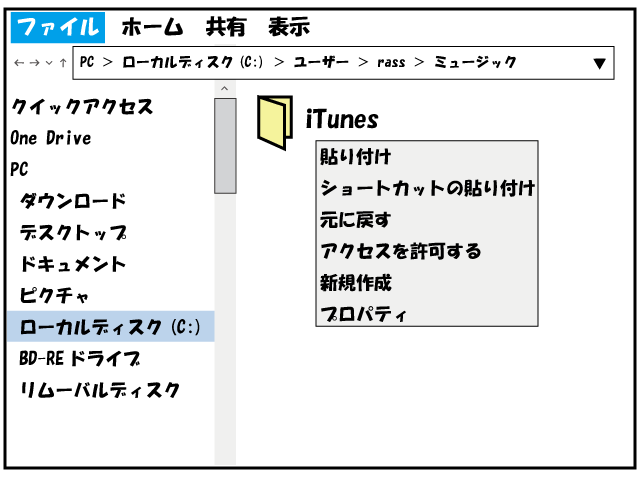
これで移行完了!
iTunesを起動させれば、今まで追加してきた音楽データが表示されるはずです。
これからは新しいパソコンでiTunesを使うので、アカウント認証をしておきましょう。
iTunesの上部メニューの「アカウント」→「このコンピューターを認証」を選択すると、AppleIDとパスワードを入力する画面が出てきます。
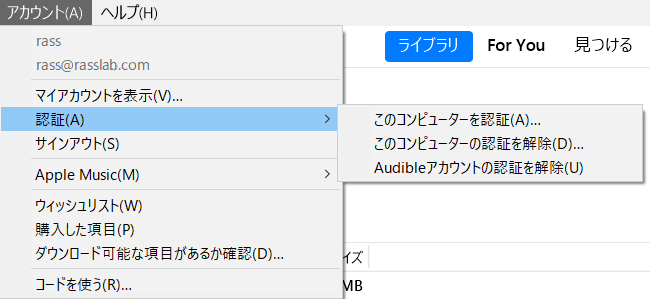
※上記のアカウント及びメールアドレスは実際には作っていません。
ライブラリを復元する
新しいパソコンでShiftキーを押しながらiTunesを起動すると、ライブラリを復元できます。
「iTunesライブラリを選択」というメッセージが表示されたら、「ライブラリを選択」をクリック。
その後、新しいパソコンの「iTunes」フォルダ内にある「iTunes Library.itl」を指定すれば、ライブラリを復元できます。
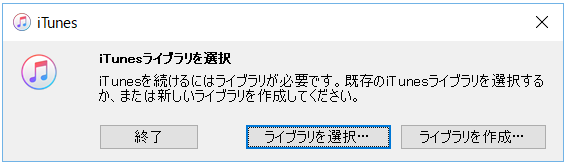
または、1台のパソコンを家族で共有で使っている場合、各々でiTunesライブラリを持つことができます。
「ライブラリを作成」を選択→「新規iTunesライブラリの名前」を入力→「保存」で、個人のライブラリを作りましょう。
個人のライブラリを使用する時は、Shiftキーを押しながらiTunesを起動→「ライブラリを選択」→「上記で付けた名前のフォルダ内にあるiTunes Library.itlを選択」で表示されるようになります。
まとめ
自分はUSBメモリを使って移行しました。
外付けHDD買うほどのデータ量はなかったので。
iTunesに関して調べている時に、ライブラリの復元という項目があったので一応書きましたが……自分、やった覚えがないんですよね(記事を書く時にやってみましたが)。
「iTunes」フォルダのコピーだけで、移行できたような気がする……。
移行したのは随分前だったので忘れてしまいました。
あと余談ですが、iPhoneを新しく買い替えた時、バックアップに使っていたパソコンが古いと、iPhoneとiTunesの連携ができない場合があります。
WindowsVista&新型iPhoneだった時、デバイスとして認識してくれませんでした。
どうやらWindowsVista用のiTunesのバージョンが最新版でも、非対応だったようです。
そういうこともあるので、新しくスマートフォンを買い替える時はiTunesのバージョンにも注意を払いましょう!
じゃないと、自分のように家族のパソコンを借りる羽目になります。