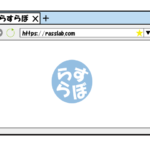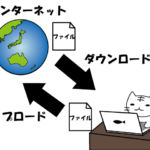今回は、古いパソコンから新しいパソコンへデータ(ファイル、音楽、写真など)を移動する場合の説明。
要するに、データ移行作業ですね。
初めてパソコンを買ったという方は、必要のない作業なので飛ばしてください。
データを移行する方法は様々あります。
とりあえず、思いつく方法を淡々と書いていたのですが……まだ途中なのに、物凄く文章が長くなりました。
それも一つ一つ記事になるんじゃないかというレベルで。
――という訳で、分割して書いていこうかと思います。
まずは一般的な外部記憶メディア(記憶媒体)の説明から。
なお、説明で出てくるパソコンの単位は以下の通りです。
コンピュータの単位。
1bit(ビット)はとコンピュータの最小単位のこと。
「0 か 1 か」という情報ひとつが1bitになる(0:OFFと1:ONみたいな使い方)。
| 1byte(バイト) | = | 8bit |
| 1KB(キロバイト) | = | 1000byte |
| 1MB(メガバイト) | = | 1000KB |
| 1GB(ギガバイト) | = | 1000MB |
| 1TB(テラバイト) | = | 1000GB |
※国際単位基準
| 目次 |
記憶メディアとは
記憶メディアとは、データを記録しておくものを指します。
記憶メディアに「外部」がついたら、その名の通り、パソコンに内蔵された記憶装置とは別の、外にある記憶メディアのこと。
略して「メディア」とか「媒体」といっていますが、正確には「記憶メディア(記憶媒体)」。
記憶メディアには、フロッピーディスク、MO(エムオー)、USBメモリ、SDカード、外付けHDD、CD-R、CD-RW、DVD-R、DVD-RW、BD-R、BD-REなどがあります。

MOディスク(光磁気ディスク)やフロッピーディスク(磁気ディスク)はまだ存在しているものの、衰退してきているので、以下の記述では触れていません。
またSDカードは、デジタルカメラや携帯電話などで使われるメモリーカードなので今回は除外。
USBメモリ、外付けHDDを使う
USBメモリ、外付けHDDを使う方法は、パソコンのUSBポート(接続口)に、USBメモリや外付けHDDについているUSBコネクタ(接続する部分)を繋ぎ、データをコピー(複製)&ペースト(貼り付け)するだけなので、とても簡単にできます。
USBメモリと外付けHDDのどちらかを使うかは、移行データ量と予算を考えて選択しましょう。
- USBメモリ
- 外付けHDD
USB(ユーエスビー)とはパソコンやスマートフォン、デジカメなど機械を繋ぐ接続方法のことです。
フラッシュメモリーはデータの消去、書き込みが自由に行える、電源を切っても内容が消えない半導体メモリーの一種。
フラッシュメモリーにUSBコネクタをくっつけ、USBの接続方式を使えるようにした記憶メディアが、USBメモリ。
略してUSBということもあります。
ちなみに、フラッシュメモリーをカード型にしたのが、SDカードなどのメモリーカード。
USBメモリは小さいので持ち運びが簡単です。
しかし、その分、外付けHDDよりは容量が小さめです。
また、行方不明になりやすいのが難点。
※規格は「2.0」と「3.0」がある。「3.0」の方が「2.0」より約10倍転送速度が早い。しかし、USBメモリ、パソコンともに「3.0」対応していないと意味はない。片方が「2.0」だと「2.0」速度になる。最近では更に性能を上げた「3.1」が登場した模様。
HDD(ハードディスクドライブ)はパソコンに内蔵されている記憶装置のことをいいます。
※持ち運び可能な小型のポータブル型、記憶容量の大きい据え置き型があります。
容量が大きいので、一度にデータ移行することができます。
しかし、USBメモリより大きさがあるので、場所を取ります。
データ移行の手順を簡単に説明をすると、以下の通りになります。
下記はUSBメモリの場合ですが、外付けHDDも大体の手順は同じです。
- 古いパソコンにUSBを差し込む
- 古いパソコンのデータをUSBメモリにコピー
- 古いパソコンに繋いだUSBメモリを抜く
- 新しいパソコンにUSBメモリを差し込む
- USBメモリの中身を新しいパソコンにコピー
USB接続部分がちょっと青いと3.0規格の可能性がある。
パスワード設定ができるものもある。

新しく表示されたウィンドウがUSBメモリの中身(自動再生設定の場合)。
「フォルダーを開いてファイル表示」を選ぶ場合もある。
自動で出なかったら、「エクスプローラー」から「USBメモリの名前」をクリックする(名前はリムーバブルディスクやUSBドライブ、製造会社名+容量など色々ある)。
もしくは、「コンピューター」→「リムーバブルディスク(USBメモリの名前)」。
コピーしたいデータの上で、マウスを右クリック→「コピー」。
左側の「リムーバブルディスク(USBメモリの名前)」をクリックすると、USBメモリの中身が右側に表示される。
USBメモリ内の空白部分で右クリック→「貼り付け」。
もしくは、移動したいデータの上で右クリックで「送る」→「リムーバブルディスク(USBの名前)」。
または、移動したいデータの上でマウスの左クリックを押し続けながら、左側の「リムーバブルディスク(USBの名前)」の上まで移動。

※コピーするデータはUSBメモリの容量以内にする
抜く時は「安全に取り外し」すると良い。
画面右下のタスクバー(下部の領域)の「△ボタン」または「^ボタン」で隠れているインジケーター(通知領域)を表示させ、USBメモリっぽいイラストをクリック。
すると取り出しメッセージが表示されるのでクリック。
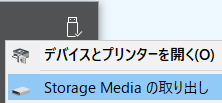
この作業をしないと、データが破損したり、パソコンや周辺機器に影響を与える場合がある。
パスワード設定したなら、パスワードを入れてUSBメモリの中身を表示させる。
USBメモリ内のファイルの上で、マウスの右クリック→「コピー」。
新しいパソコンの任意の場所で右クリック→「貼り付け」。
またはドラッグ(コピーしたいデータの上で、マウスの左クリックを押し続けながら任意の場所へ持っていく)してコピー&ペースト。
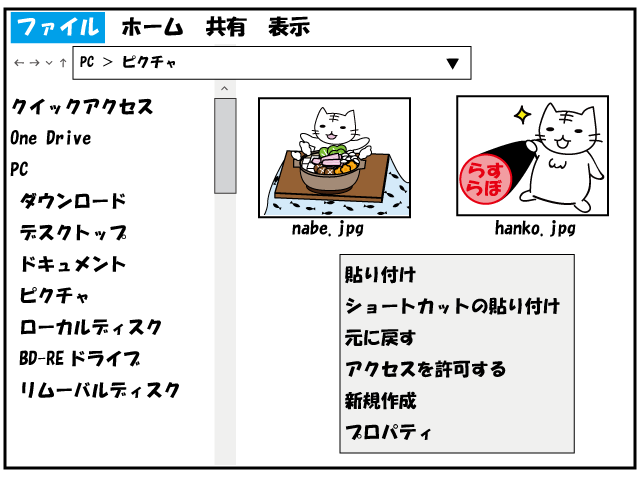
USBメモリを抜く時は「安全に取り外す」のを忘れずに。
短縮コマンド
コピー キーボードの「CTRLキー」押しながら「C」
貼り付け キーボードの「CTRLキー」押しながら「V」
複数選択
全てのファイルを選択 キーボードの「CTRLキー」押しながら「A」
選択したファイルのみ キーボードの「CTRLキー」押しながらクリック
CD、DVD、BDを使う
パソコンの光学ドライブ(CD、DVD、BDの読み書き機能)を使ってデータ移行する方法は、古いパソコンと新しいパソコンそれぞれに、共通する光学ドライブが1つでもあれば可能です。
例えば、古いパソコンは「スーパーマルチドライブ」(CD/DVDの読み書き可能)、新しいパソコン「BD-REドライブ」(CD/DVD/BDの読み書き可能)なら「CD」か「DVD」を選択できる――といったような感じです。
ただCD、DVD、BDなどのデータディスクの違いだけではなく、「R」(1回だけ書き込み可能とか)、「RW」「RE」(何度も書き込みできる)など色んな種類があるので、注意が必要です。
※「音楽用」や「録画用」は、著作権料込なので少し高い。今回はデータ移行が目的なので「データ」用でOK。
また、CD「650MB」「700MB」、DVD「4.7GB」、BD「25GB」など、それぞれ容量が決まっているので気をつけましょう。
片面や両面(情報を記録する部分を片面だけにするか両面にするか)、1層や2層などの層(記憶するディスクを1枚にするか、2枚貼り合わせるか)によっても容量が変わります。
CD、DVD、BDは、ディスク名設定や用途選択、フォーマットなどの作業があるので、多少の手間がかかります。
光学ドライブやCD、DVD、BDの種類が多いので、どれを購入すべきか迷うかもしれません。
CDなので割れたり、傷がつくと読み取りができなくなります。
やや脆いのが難点。
でも費用は安いです。
CD-RやDVD-RWなどハイフンの後ろについている意味。
| ROM | 読み取り専用。 |
| -R | 追記型。1回だけ書き込み可能。 |
| -RW | 何回でも書き込み、消去ができる。 |
| BD-RE | ブルーレイディスクの規格のうち書き込み、書き換えが可能なタイプ。 |
※「CD」や「DVD」と「R」や「RW」の間にある「-」が「+」になることもあるが、違いは規格。日本では「-」が主流。
以下はCD/DVD/BDの書き込みに関して、簡単に説明した手順になります。
専用のツール(Windows Vistaなど)がある場合、そちらを使っても大丈夫です。
- CD/DVD/BDを古いパソコンに入れる
- CD/DVD/BDの名前を設定し、用途を選択する。
- CD/DVD/BDにデータをコピー
- 書き込んだCD/DVD/BDを新しいパソコンに入れ、コピー
自動再生を設定している場合は、自動的に起動。
「ファイルをディスクに書き込む」を選択すればOK。
フォーマット済みの場合は「フォルダーを開いてファイル表示」。
自動再生しなかったら、「エクスプローラー」から「CD/DVD/BDドライブ」をクリックする(名前はリムーバブルディスクやら製造会社名+容量など色々)。
もしくは、「コンピューター」→「CD/DVD/BDドライブ」。

CD/DVD/BDに任意の名前を設定する。
デフォルトの日付とかでもOK。
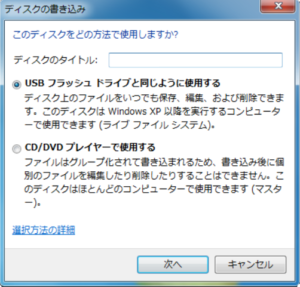
用途(USBフラッシュドライブと同じように使用する/ライブファイルシステム)を選択し、「次へ」。
用途が非表示になっていたら、「フォーマットのオプションを表示する」をクリックして表示させる。
もしもフォーマット(初期化)の確認メッセージが出たら「はい」を選択する。
フォーマットが完了するまで待つ。
USBメモリと同じように、データをコピー。
書き込みたいデータの上で右クリック→「送る」→「CD/DVD/BDドライブ」でもOK。

コピーするデータはCD/DVD/BDの容量以内にする。
最後に「ディスクに書き込む」を選ぶ。
書き込み完了メッセージが表示されたら、CD/DVD/BDを古いパソコンから取り出す。
※OSによってはコピーと同時にデータが書き込みされる場合がある。メッセージ等はOSによって異なる。
CD/DVD/BD内のファイルの上で、マウスの右クリック→「コピー」。
新しいパソコンの任意の場所で右クリック→「貼り付け」。
またはドラッグ(コピーしたいデータの上で、マウスの左クリックを押し続けながら任意の場所へ持っていく)してコピー&ペースト。
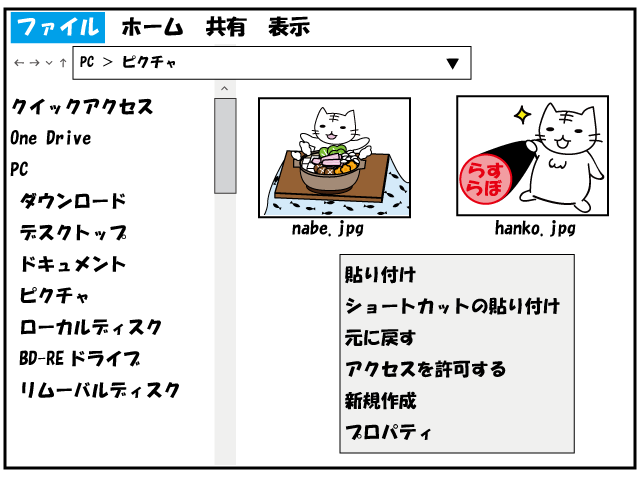
まとめ
とりあえず、今回は一般的な方法から。
外部メディアを新たに買わないといけないのが難点ですが、わかりやすいし、簡単にできます。
面倒くさがりな人は、外付けHDDを買い、一気にデータ移動するのが楽。
ただ容量が高いと、価格も高いです。
費用を抑えたい人はUSBメモリやCD/DVD/BDディスクを買って、小分けにデータを移行するという手もあります。
移行したいデータの容量と費用を考えて、外部メディアを選ぶと良いと思います。
ちなみに、自分は移行データの量が少なかったので、USBメモリを買ってデータ移行しました。
確か2、3回くらいのコピー&ペーストで終わったかな。