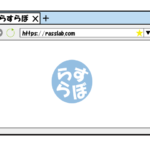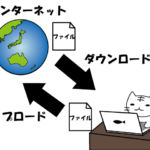世の中には、パソコンを便利するソフトウェアが、たくさんあります。
今回は個人的にあると便利なソフトウェアを書いていこうかと。
人によって必要なソフトは違いますので、参考までにどうぞ。
……一応、目次で大雑把な分類をしていますが、結構適当な分け方です。
※外部サイトのリンクは全て新しいウィンドウで開きます。
ソフトウェアの分類
ここでは統一して「ソフトウェア」、もしくは略して「ソフト」と表記しているが、ソフトウェアにも色々種類がある。
ソフトウェアを大きく分類すると、「基本ソフトウェア」と「応用ソフトウェア」の2種類。
基本ソフトウェアはパソコンを動かすためのソフトウェア――つまりオペレーティングシステム(OS)のことを指す。
応用ソフトウェアはOS上で動作するものを指し、アプリケーションソフトウェア(Application=応用された)、略称アプリケーションという。
そして、スマートフォン用のアプリケーションが「アプリ」。
Applicationの頭文字をとって「app」と表記されることもある。
正確にはパソコンと同じように「アプリケーション」なのだが、スマートフォンは手軽にダウンロードができることもあり、愛称として「アプリ」という呼び方が定着している。
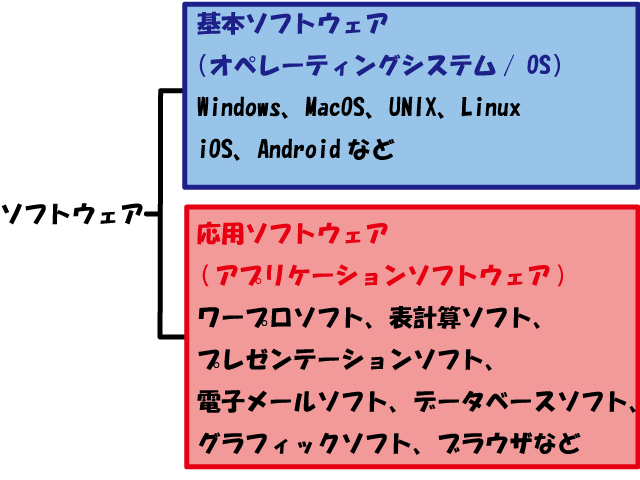
| 目次 |
ブラウザ系
Webサイトを見るためのソフトウェア。
標準でInternet Explorer(インターネット エクスプローラー、略してIE)、もしくはMicrosoft Edge(マイクロソフト エッジ)になっていますが、自分は主にFirefox(ファイアーフォックス)を使っています。
その昔、IEで重大なセキュリティホール(セキュリティの弱いところ)が見つかった時、代わりのブラウザとしてFirefoxを使っていたので、使い慣れてしまったというか……そんな感じです。
他には、有名なGoogle Chrome(グーグルクローム)が良いですね。
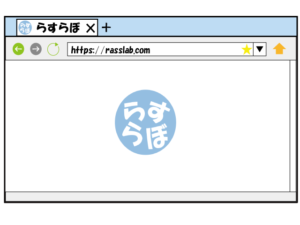
Mozilla Firefox(モジラ ファイアーフォックス)
無料の高速ウェブブラウザその1。
色んな機能を追加できる拡張機能――アドオンがあるので、便利。
Google Chrome(グーグルクローム)
無料の高速ウェブブラウザその2。
Google社が開発しているの安心、安全。
既定のブラウザに設定する方法(URLをクリックしてブラウザを起動する時どのブラウザで表示するかを決める)
デスクトップ画面左下の「スタートボタン」から「設定」を選択。
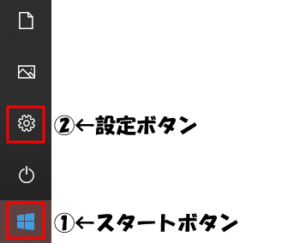
Windowsの設定で「アプリ」を選びます。
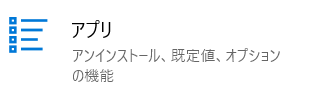
左側の「既存のアプリ」から「Webブラウザ」を選択。
好きなブラウザを選び、規定のブラウザに変更します。
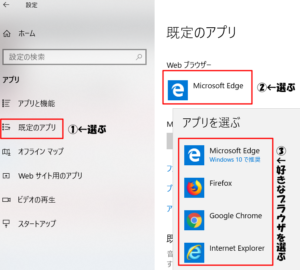
ファイル関連系
文書作成、表計算、プレゼンテーション
文書作成のWord(ワード)、表計算のExcel(エクセル)、発表用の資料作成のPowerPoint(パワーポイント)などがワンセットになっているMicrosoft Office(マイクロソフト オフィス)が便利。
新しいパソコンにOfficeが入ってなかった場合、ソフトウェアを買ってインストールすることができます。
Microsoft Officeと互換性を持ち、操作方法も大して変わらない無料のOpen Office(オープンオフィス)というソフトもあります。
PDF
PDF(パソコンの環境に依存せず、ファイルを見ることができる電子文書)形式のファイルを扱うならAdobe Acrobat Reader(アドビ アクロバット リーダー)が便利。
インターネットで取扱説明書や資料を見る時などにも使いますし、入れといた方が良いですよ。
圧縮・解凍ソフト
ファイルを圧縮したり(サイズが大きいと転送に時間がかかるので圧縮布団のように小さくする)、解凍したりする(圧縮されたデータを元サイズに戻す)ソフトウェア。
インターネット上でファイルのやり取りするなら必要。
自分は定番のLhaplus (ラプラス)を使用していますが、7-Zip(セブンジップ)も有名みたいですね。
Lhaplusで解凍できないファイル形式を扱うのであれば、7-Zipといったところですかね。
ちなみに、両方フリーソフト(無料)です。
ファイル管理
色々調べた時に見つけて、そのうち使ってみようかと思っているのがEvernote(エバーノート)。
文書、音声、画像などの情報を、ノートを取るように蓄積、保存、検索できる有名なソフトウェア。
ユーザー登録が必要になりますが、無料です。
たくさん保存したいなら、有料版。
後から調べたらWindows10には、Evernoteと似た機能を持つOneNote(ワンノート)が最初からインストールされていました。
今度使ってみようかな。
※Office付属のOneNote2016は開発終了する模様。
オンラインストレージサービス
インターネット上のデータ保存庫。
パソコン以外にデータを保存したい時に使います。
Microsoft社ののOneDrive(ワンドライブ)もあるし、Nortonにもストレージサービスがあったので、新たにインストールはしてませんが、データ容量が足りなくなったら使おうかと思っているのがDropbox(ドロップボックス)。
データのバックアップとか、ユーザー同士が共有して作業管理したいフォルダを作成することも可能。
Evernote同様、ユーザー登録が必要になりますが、基本無料。
たくさん保存したいなら、有料版。
※OneDrive(ワンドライブ)
Microsoftアカウントを取得することで5GBのストレージ容量を無料で使える。Windows10の初期設定で作成できるので、すでにアカウントを持っている人が多いはず。エクスプローラー(パソコンのファイルやフォルダ構造の表示。「スタートメニュ―」→「設定」より上の「ドキュメント」、「ピクチャ」のどちらかをクリックしても表示できる)を起動することで「OneDrive」が表示される。後はOneDrive内のフォルダにコピーまたは移動するだけ。
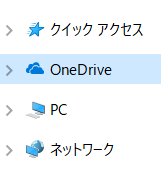
音楽系
音楽を聴くならiTunes(アイチューンズ)が便利。
データのバックアップ、音楽や映画、アプリのインストールもできます。
Apple製品を使っているなら入れておきたい代物。

画像系
画像編集やイラストを作成するなら、入れておきたい画像系のソフトウェア。
有名なのが、Adobe製品のIllustrator(イラストレーター)やPhotoshop(フォトショップ)。
個人的な好みは、Adobe社のイラレとフォトショです。
「らすらぼ」の画像は、イラレとフォトショを使用して描いてます。
画像加工ならフォトショがオススメ。
※Adobe製品のライセンス認証
Adobe製品は不正使用を防止するためにライセンス認証が必要(CCの場合はAdobeID でログイン)。イラレもしくはフォトショを起動したら「ヘルプ/ログイン」→「ライセンス認証」でライセンス認証ができる。パソコン2台までライセンス認証が可能(同時使用は不可)だが、Adobe製品はアンイストールしてもライセンスは解除されないので、もう使用しないパソコンのライセンスは解除(「ヘルプ」→「ライセンス認証の解除」)しておくべき。そうしないと3台目に警告メッセージが表示される(ライセンス登録しているパソコンのライセンスを解除/ログアウトすればOK)。
ペインターは昔使ったことがありますが、多機能すぎて使いこなせてなかったような…。
ブラシ種類が多すぎです。
流石プロフェッショナル向きなペインター……。
上記で紹介したソフトウェアは、学生や教育関係の方ならアカデミック版を買うと安いのですが、基本的に値段は高め。
しかし、値段が高いだけあって、多機能です。
あ、でも最近はCLIP STUDIO PAINTが人気かもしれません。あとSAIを使っている人も多いですね。
無料で使いたいなら、フリーソフトのpaint.netが個人的にはオススメ。
無料の割には多機能でした。
他にはGIMPが有名みたいですね。
Webサイト作成系
テキストエディタ
プログラムを作成するための文字情報(テキスト)を書くためのソフトウェア。
WordPressを使っているなら、HTML(Webサイトを作るためのプログラミング言語)を書かなくてもWebサイトが作れちゃいますが、自分は昔か手打ちでプログラムを書いているので使っています。
ちょっとしたメモにも使えますしね。
標準で入っているメモ帳でも書けますが、ちょっと使いにくいので、今はサクラエディタを使っています。
他にはTeraPad(テラパッド)が使いやすいです。
有料版なら秀丸ですかね。
ファイル転送ソフト
Webサイトを構成するファイルを、サイトを公開している場所(Webサイトの住所、URL)へ送るためのソフトウェア。
自分はシンプルかつ扱いやすい国産のFFFTP(エフエフエフティーピー)を使っています。
他にもWinSCP(ウィンエスシーピー)、FileZilla(ファイルジラ)などがあります。
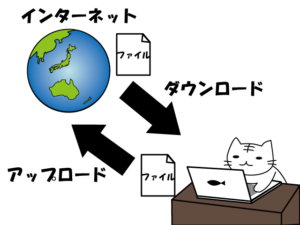
その他
パスワード管理
セキュリティのためには複数のパスワードを使い分けるべきですが、管理が大変。
そこでIDとパスワードを管理してくれるのがIDマネージャー。
ボタン一つで自動入力してくれるし、適当なパスワードを思いつかなかったらランダムな文字列を自動生成してくれる優れもの。
パスワードを忘れて再発行――という事がもうなくなります!

日本語入力をスムーズにするソフトウェア
日本語の入力変換を思い通りに入力してくれるのが、Google日本語入力。
よく使うフレーズを覚えてくれるので、イライラがなくなります。
インストール後は、「Microsoft IME」から「Google日本語入力」に変わります。
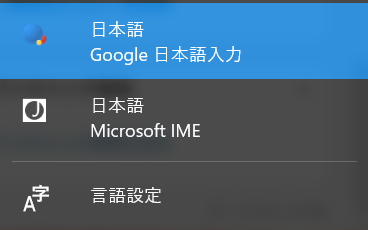
まとめ
とりあえず、こんなところでしょうか。
一気に入れると大変なので、少しずつ入れていくと良いですよ。
他にも便利なソフトウェアは色々あります。
検索すると色々出てきますので、探してみてください。
ちなみに、今までの話と逆になりますが、不要なソフトウェアをアンイストール(削除)して、動作を軽くするということもできます。
デフォルトで入っているものは、必要のないものも多いので。
しかし、あまり詳しくないと必要なものまで消してしまうので、調べながらアンイストールするか、触らないでおくのが無難。
なお、Windowsの設定の「アプリ」→「アプリと機能」(ブラウザ系の補足を参照)でインストールされているソフトの確認ができます。
アンイストールする時は削除したいソフトウェアをクリックし、ソフトウェア名を間違えていないか、よく確認してから「アンイストール」の選択。
アンイストールは、細心の注意を払って行いましょう。