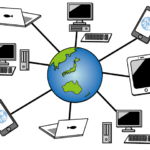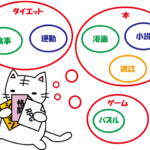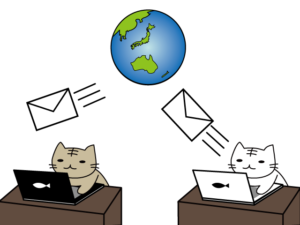
メールアドレスは、プロバイダーメールやフリーアドレス等、色々な種類があります。
しかし、上記のようなメールアドレスは、ドメインが決まっています。
せっかく独自ドメインでブログを作成したなら、ブログ用のメールアドレスも独自ドメインにしたいですよね。
ブログ用のメールアドレスは、お問い合わせページを作成するなら必須ですし。
エックスサーバー![]() をレンタルしているのであれば、WebページのURLと同じ独自ドメインのメールアドレスを無料で簡単に作ることが出来ます。
をレンタルしているのであれば、WebページのURLと同じ独自ドメインのメールアドレスを無料で簡単に作ることが出来ます。
※独自ドメイン
ドメインとは、ブログやWebサイトを作成する時等に必要になる、Webサイトの住所のようなもの。その中で自由に作れるのが独自ドメイン。独自ドメインのメールアドレスも作成可能。
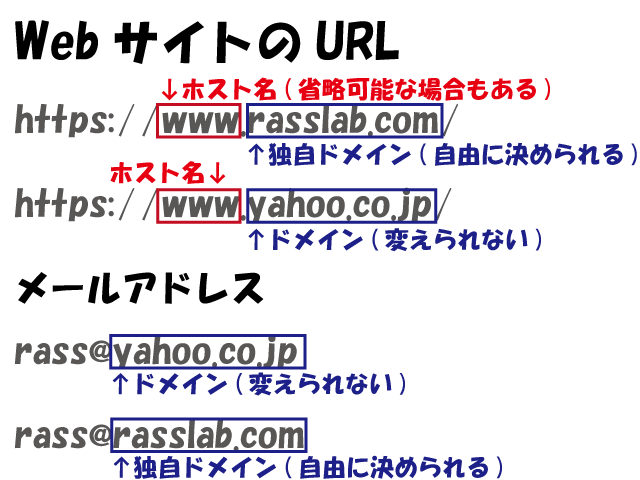
もしもフリーランスで仕事をしているのであれば、独自ドメインのメールアドレスを使うと信用が上がるらしいので、作っておくことをオススメします。
| 目次
エックスサーバーで独自ドメインのメールアドレスを作る |
エックスサーバーで独自ドメインのメールアドレスを作る
メールアドレスの作成はエックスサーバー![]() のサーバーパネル画面から行います。
のサーバーパネル画面から行います。
サーバーパネルログイン画面は「サーバーID」と「サーバーパスワード」を入力し、「ログイン」をクリックします。
Xserverアカウントのログイン時と入力する情報が異なりますので注意。
サーバーを契約した時に送られてきたメールの内容を再度確認しましょう。

Xserverアカウントにログイン中であれば、トップ画面中央の「サーバー」、操作メニューの「サーバー管理」からでも開けます。

ログインすると、以下のようなサーバーパネル画面が表示されますので、中央の一番上「メールアカウント設定」をクリックします。
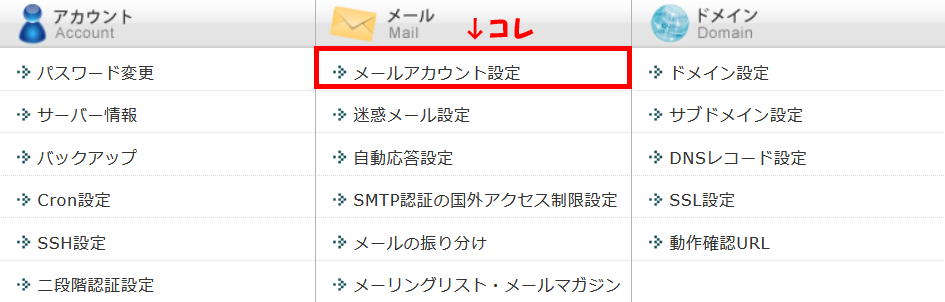
ドメイン選択画面が表示されますので、メールアドレスを作りたいドメインの「選択する」をクリックします。
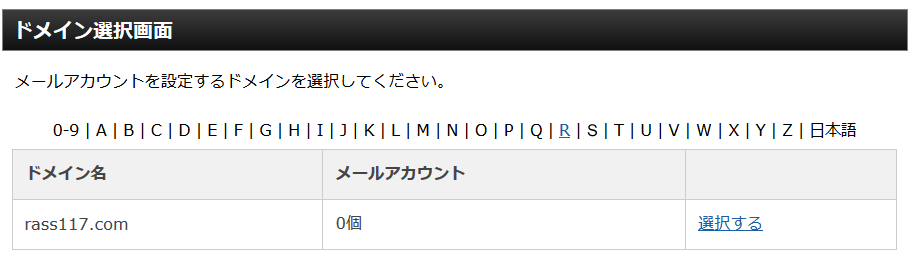
上部のタブの「メールアカウント追加」をクリックし、「メールアカウント」、「パスワード」を入力します。
使用できる文字や文字数等に制限がありますので、注意書きをよく読み、設定しましょう。
容量とはメール内容を保存するサイズ、つまりはメールボックスの容量のことです。
メールボックスの容量を超えるメールの受信は行えないので、たくさん受信する予定ならば、サイズを大きくしましょう。
逆に少ない場合は小さめに設定するのもあり。
もちろん変更しなくてもOK。
「コメント」は任意で入力。
入力が完了したら、「確認画面へ進む」ボタンをクリックします。
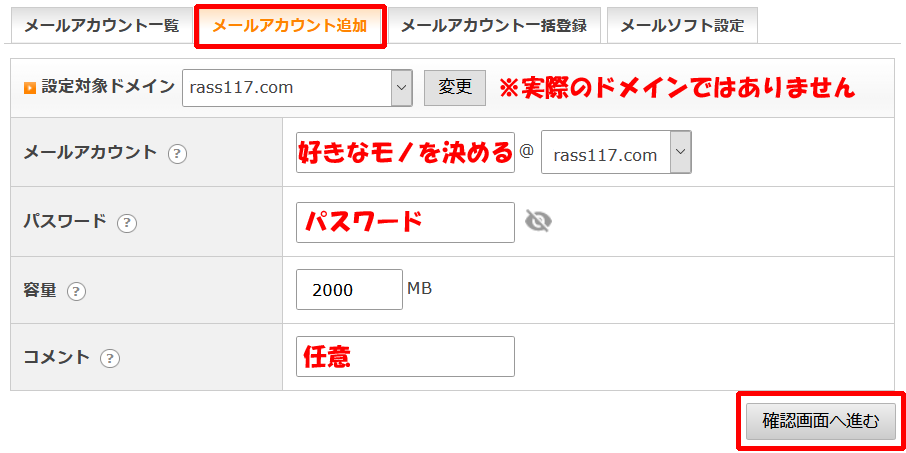
確認画面で間違いがないか確認し、問題がなければ「追加する」ボタンを押下。
これで終了です。
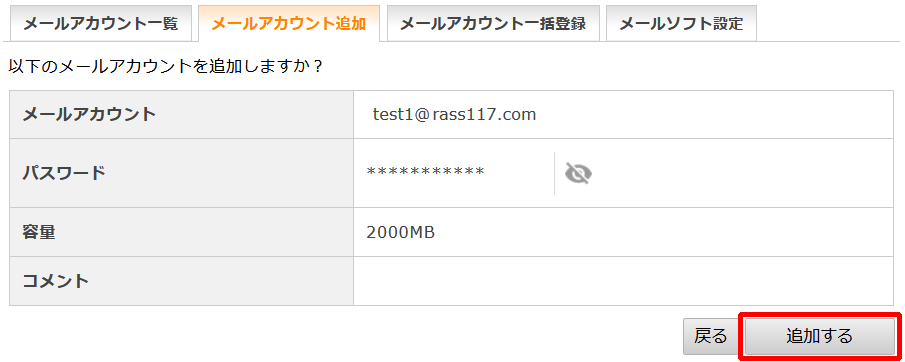
メールアドレス設定後、「パスワード」や「容量」、「コメント」はメールアカウント一覧の「変更」ボタンから変更可能です。
ただし、「メールアカウント」は変更できません。
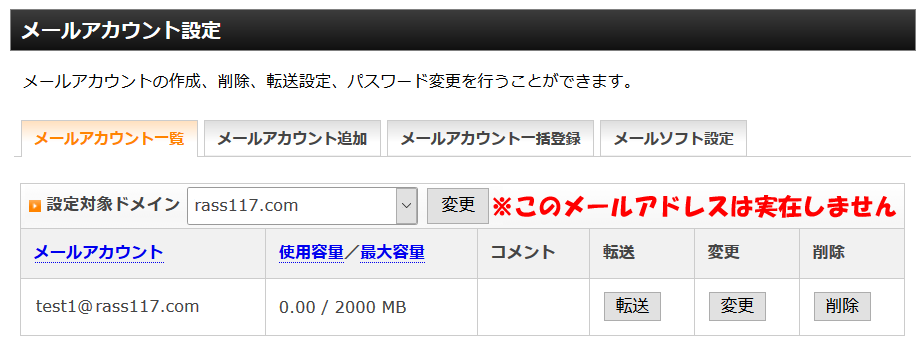
作成したメールアドレスのメールボックスをWebサイトで確認する
Webサイトでメールボックスを確認する方法をご紹介。
Webメールはパソコンからでもスマートフォンからでも見れます。
作成したメールのメールボックスは、エックスサーバー![]() のメニュー、「ログイン」→「Webメール」から確認できます。
のメニュー、「ログイン」→「Webメール」から確認できます。
Webメール画面で、上記で設定した「メールアドレス」と「メールパスワード」を入力し、「ログイン」をクリックします。
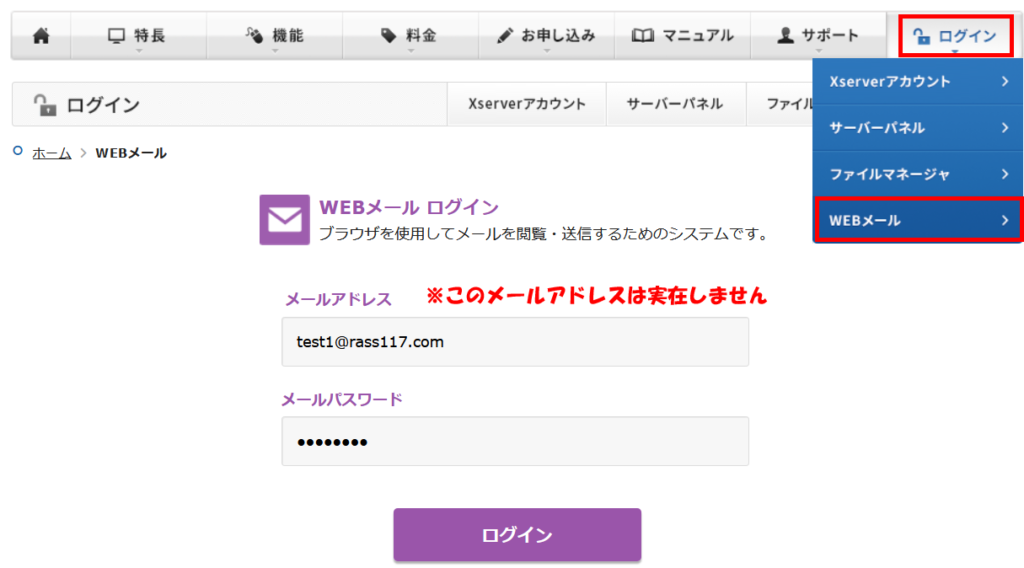
メニュー画面で「Webメール」を選択します。
パスワードの変更は、このメニュー画面でも変更可能です。
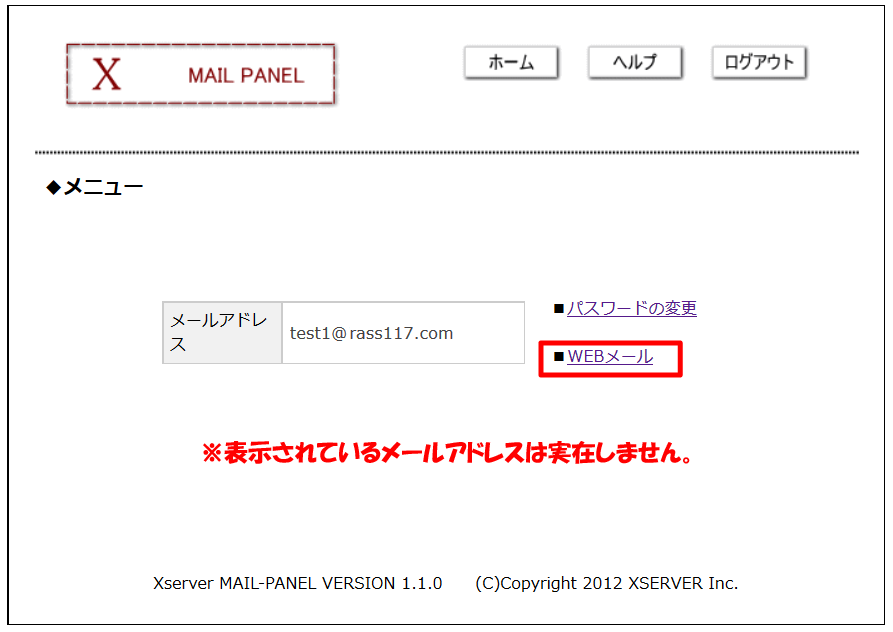
メールボックスが表示されます。
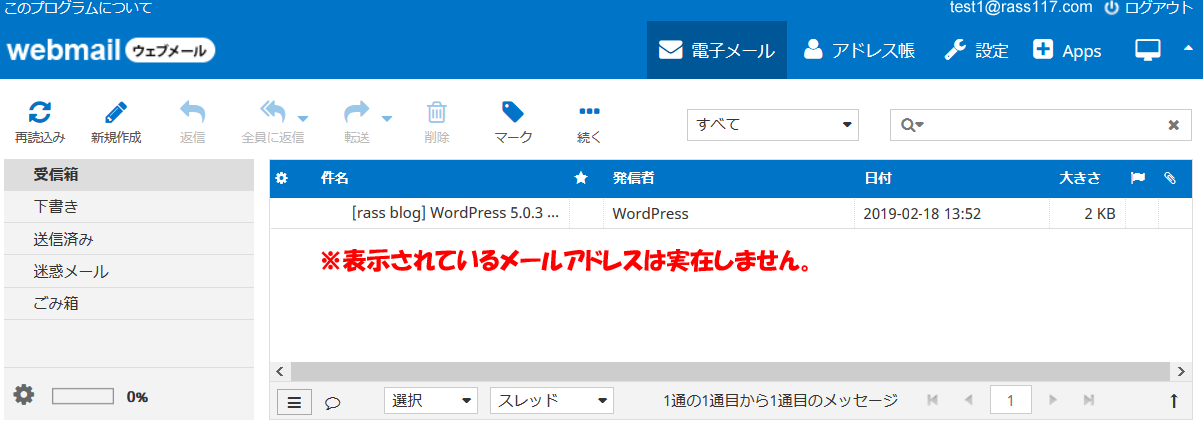
終了する時は右上の「ログアウト」をクリックします。
まとめ
設定したメールアドレスは、別のメールアドレスに転送したり、メールソフトに設定することも可能です。
複数のメールアドレスの内容をまとめて見る時は、そういった設定をすると便利です。
また、同じ独自ドメインで複数のメールアドレスを設定することも可能で、メールアカウントの一括登録なんてことも出来ちゃいます。
ブログを複数人で運営している場合は、利用するのも手ですよ。
独自ドメインを複数所持している場合は、それぞれの独自ドメインでメールアドレスの作成も可能。
Webサイトによって、メールアドレスを使い分けることも出来ます。
目的に応じて、メールアドレスを作成すると良いかもしれませんね。