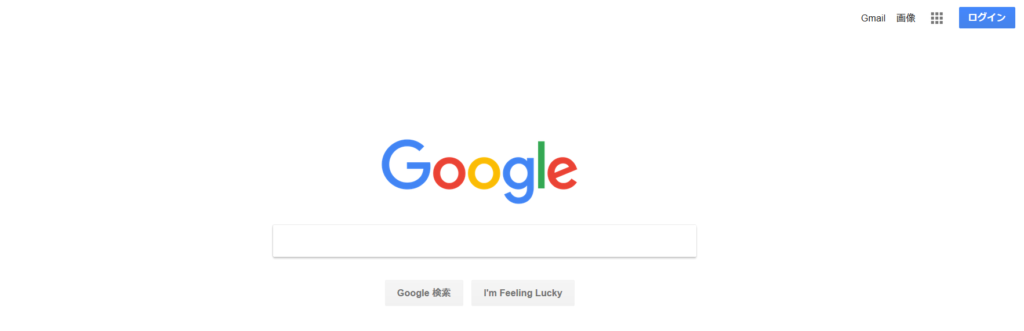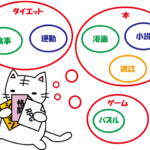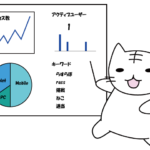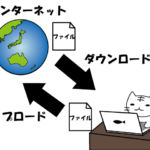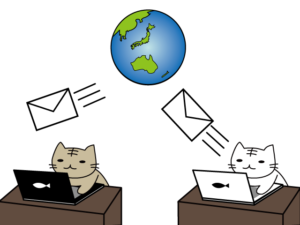
Google社のサービスを使いたいので、Googleアカウントを作ってみました。
「ストレージサービスを使いたい!」
「ブログを作成したい!」
――という方は、事前に作っておくことをオススメします。
ブログを作成する際に、アクセス解析やアドセンス(広告クリック型のアフィリエイト)などのサービスを利用すると便利だし、ストレージサービスはバックアップにも使えますよ。
とはいえ、既に持っている方は多いとは思います。
Androidのスマートフォンは初期設定で作成できますし、必須みたいなものですよね。
ただ自分は最近作成したので、一応説明しておきます。
なお、スマートフォンでも作成可能ですが、ここで説明するのは、パソコンでの作成方法になります。
| 目次 |
Googleアカウント作成方法
- 氏名やユーザー名、パスワード設定
- 電話番号、再設定用のメールアドレス、生年月日、性別を入力
- 利用規約の確認
まずはGoogleアカウントのWebサイトへ移動します。
もしくは、Googleページの右上「ログイン」→「アカウント作成」からでも作成できます。
氏名とユーザー名、パスワードを入力する画面が出てきます。
氏名は本名ではなくとても登録できますが、仕事で使う場合やアドセンスを利用するなら本名が良いかと。
ユーザー名はGoogleが提供するメールサービス、Gmail(ジーメール)にもなります。
既に持っているメールアドレスを、Googleアカウントのメールアドレスにすることもできますが、Gmailの新規作成が無難。
氏名、誰にも使われていないユーザー名、パスワード(8文字以上)を入力したら、「次へ」ボタンをクリックしましょう。
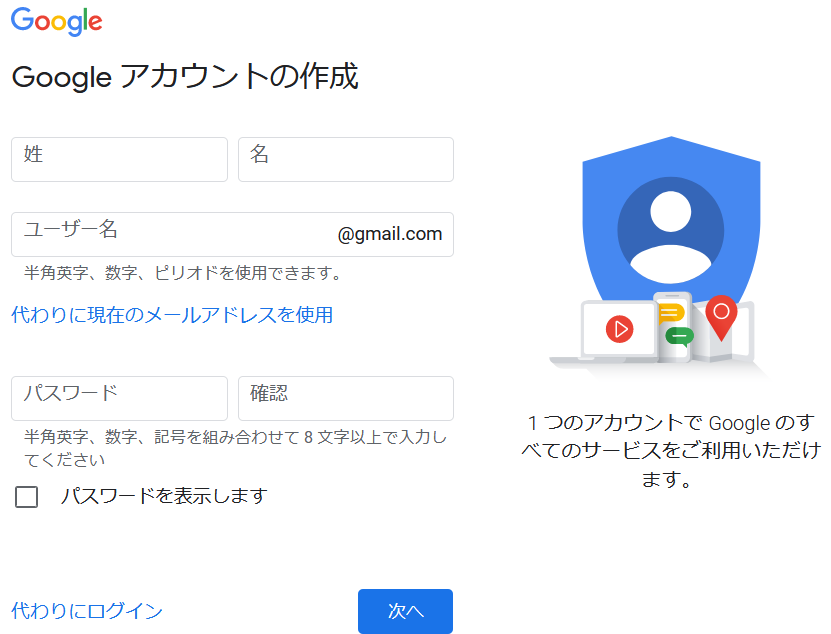
電話番号(固定電話、携帯電話どちらでもOK)や再設定用のメールアドレス(現在利用可能なメールアドレス)は省略可ですが、入力するとセキュリティが向上します。
また、パスワードを忘れたなど、ログインできなくなってしまった場合にも使用しますので、入力しておくと安心。
後から追加で設定することもできます。
生年月日と性別は必須です。
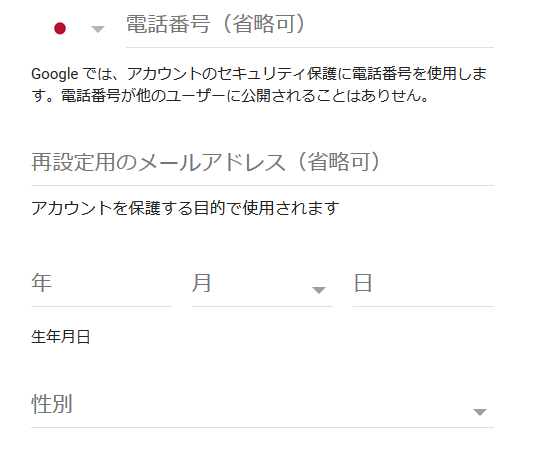
※電話番号を入力した場合は、利用規約の確認前に電話番号の確認作業(利用規約画面後に記載)あり。電話番号未入力の場合は、利用規約の確認画面になる。
最後まで規約を読んだら、「同意」ボタンをクリックしましょう。
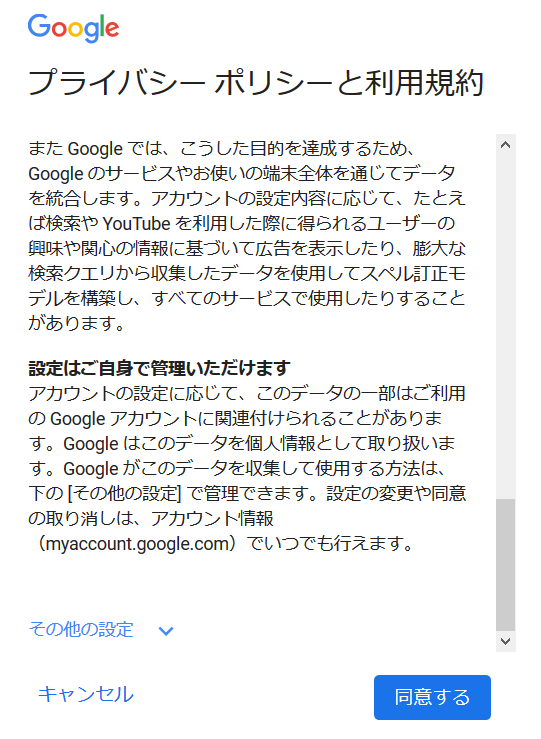
電話番号の入力を省略した場合は、ここでアカウント作成が完了します。
同時にGmailも作成されます。
自分はアカウント作成時に、電話番号を入れなかったので、ここで終わりました。
後日、別のGoogleサービスを申し込む時に電話番号を追加したので、その時の手順を下記に書きましたが……もしかしたら若干、手順が違うかもしれません。
ご了承ください。
電話番号を入力した場合
電話番号を入力した場合は、利用規約の前に電話番号の確認作業が入ります。
- 国/地域を選択
- 確認コードをもらう
- コードを入力
国、または地域を選択します。
「日本」でOK。
「テキストメッセージ」か「音声通話」が選択できます。
「テキストメッセージ」は入力した番号宛に、6桁の確認コードが書かれたメッセージが送られてきます。
「音声通話」は実際に電話がかかってきて、自動音声で確認コードを言われます。
メモを準備しておきましょう。
じゃないと、めちゃくちゃ慌てます。
準備ができたら、「配信」ボタンを押します。
もらった確認コードをGoogleの画面に入力します。
「G-」とデフォルトで表示されているので、その後ろにもらった確認コードを入力します。
入力が完了したら「確認」ボタンをクリック。
利用規約画面になります。
最後まで規約を読んだら、「同意」ボタンをクリックしましょう。
それでアカウント作成完了です。
まとめ
Googleのサービスは充実しているので、アカウントは作っておくと便利です。
そこまで手間でもないので、サクッと作っちゃいましょう。
なお、GmailはGoogle画面の右上からログインして、使うことができます。