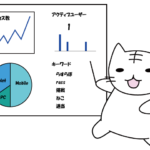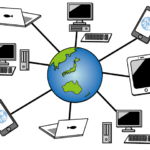今度は家庭内のネットワーク環境を利用して、データ移行する方法の説明です。
もうちょっと噛み砕いていうと、ルーターで構築したネットワークを通じて、共有化したフォルダをコピー&ペーストし、データを移行する方法。
有線でも無線でもルーター機能があれば、可能です。
記憶メディアを買う必要も、オンラインストレージサービスを申し込む必要もなく、構築したインターネットの環境でデータ移行ができるので、費用がかかりません。
他人が管理するオンラインストレージとは違い、同一のネットワーク内でファイルをやりとりするので、極秘データのデータ受け渡しにも最適。
ただし、共有化の設定をする必要があるので、ちょっとだけ手間がかかります。
| 目次 |
LANとは
LAN(ラン)の正式名称は、ローカルエリアネットワークといいます。
つまりLANとは名前の通り、小規模のネットワークのことを指します。
家庭内にある2台のパソコンやプリンターを繋いでいるだけでも立派なLANです。
いわゆる、家庭内LANですね。
そして、LAN――ネットワークの形成を助けている装置がルーターです。
なので、ルーターがあれば複数のパソコンを繋ぐことができ、かつ、同一ネットワーク(LAN)にあるファイルやフォルダを共有させることができます。
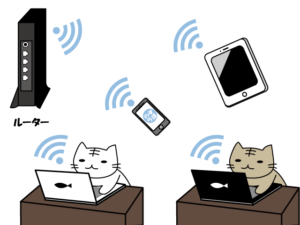
事前準備
今回のデータ移行は、ルーターで構築したネットワーク内のフォルダ共有を利用します。
よって、ルーターのインターネット接続設定(PPPoE接続など)が済んでいることが前提になります。
また、無線接続の場合は古いパソコンと新しいパソコン両方にネットワークの設定が必要になります。
つまりコレ↓のことですね。
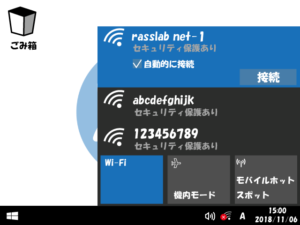
有線ルーターの場合は、古いパソコンと新しいパソコンをそれぞれLANケーブルで繋いでください。
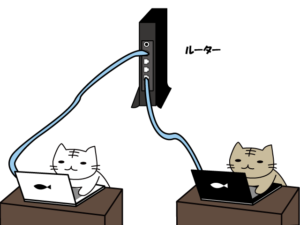
共有化してデータをやり取りする方法
同じネットワークに繋いだだけでは、データの共有はできません。
「このデータは他のパソコンで見ても良いよ」と許可する必要があります。
親しき仲にも礼儀あり。
いくら家族だからといって、仕事で使っているファイルや自作イラスト画像等、勝手に見られたら困りますよね。
それと一緒です。
なお、ここではフォルダの共有方法の説明しかしません。
既存のドライブを丸ごと共有したり、新たにドライブを作成してそれを共有化することもできますが、そこまで大げさにしなくても良いかなと。
※ドライブ
データを読み書きする装置こと。本来の意味は「駆動装置」。フロッピーディスクドライブ(A、Bドライブ)やハードディスクドライブ(Cドライブ)、CDやDVDを使う光学ドライブなどがある。一般的なWindowsパソコンには「Cドライブ」と「Dドライブ」がある。パソコンを動かすに必要なシステムデータやソフトウェアデータは「Cドライブ」に入っている。「Cドライブ」はパソコンによって「ローカルディスク」やOS名、もしくは製造会社名が入っていたりするが、最後にカッコで「C:」と書いてあれば「Cドライブ」。
- 古いパソコンで共有用のフォルダを作成
- フォルダを共有化
- 新しいパソコンの共有設定を確認
- 新しいパソコンで共有フォルダをアクセス
まずは共有用のフォルダを用意しましょう。
そのフォルダ内に入っているファイルだけ、どのパソコンでも見れるように設定します。
任意の場所で右クリック→「新規作成」→「フォルダ」で新しく共有用のフォルダを作っても良いですが、元々共有用フォルダとして用意されたものがあります。
「共有ファイル」、または「パブリック」という名称です。
エクスプローラーで「Cドライブ」→「ユーザー」→「パブリック」をクリックしていけば表示されます。
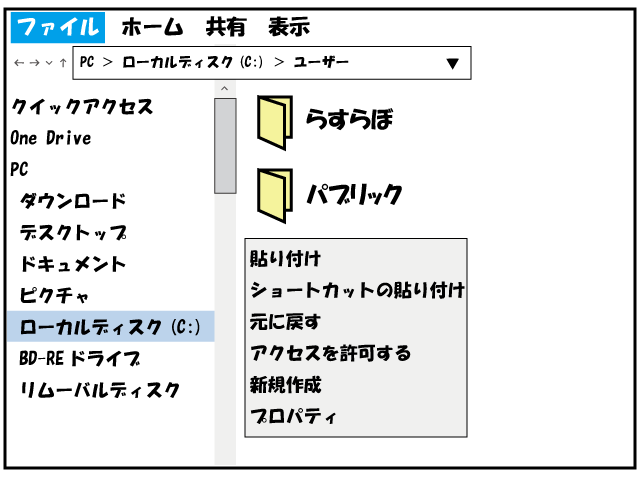
共有用のフォルダの上でマウス右クリックします。
メニューの一番下、「プロパティ」を選択します。
表示されたウィンドウ上部の「共有」を選び、さらに下の「共有」を選択。
……とにかく共有です!
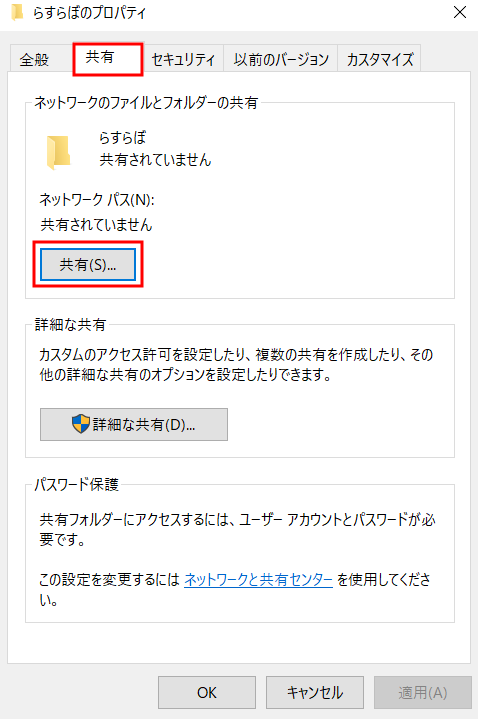
次に「誰」に、どれくらいの「権限」を与えるかを設定していきます。
必要なユーザーを追加して、それぞれ「権限」を設定しましょう。
権限がないと怒られます。

「Everyone」は誰にでもという意味で、同一のネットワークに接続している全ユーザーに対して共有します。
特定のユーザーを選択すると、そのユーザーのみ共有し、他のユーザーは見れません。
よくわからない時は「Everyone」で問題なし。
「読み取り(見るだけ、コピーだけならできる)」「書き込み(ファイル作成、変更ができる)」の設定、ユーザーを間違えて追加した場合は「削除」することもできます。
選択したら、「共有」ボタンをクリックします。
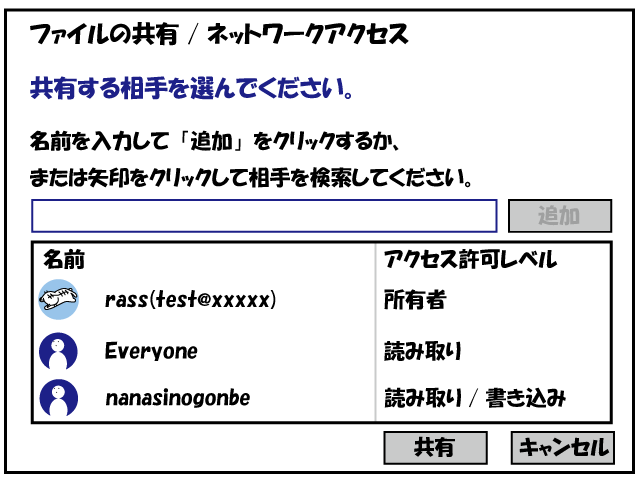
※共有用のフォルダの上でマウス右クリック→「アクセスを許可する」または「共有」→「特定のユーザー」で一気に共有設定画面を表示させることも可能。
ファルダの共有化が完了したら、最後に「終了」ボタンをクリック。
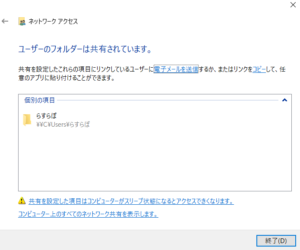
※フォルダ名の下部の¥マークが書かれている箇所はパスと呼ばれ、フォルダの場所を表している。他のパソコンからフォルダにアクセスする時に必要。セキュリティ上、公開すべきではない。ちなみに、上の見本は実際のパスと異なるので問題ない。
以下のメッセージが出た場合は、基本的に「いいえ」で大丈夫です。
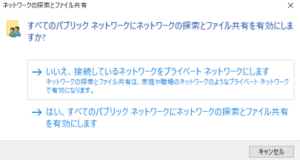
共有フォルダが有効設定になっているか確認します。
「エクスプローラー」→「ネットワーク」で同一ネットワーク上にいるパソコンの名前(OSによっては使用中のパソコンの名前が表示されたり、されなかったりする)が表示されますが、無効設定になっている場合は表示されないので、設定を変更します。
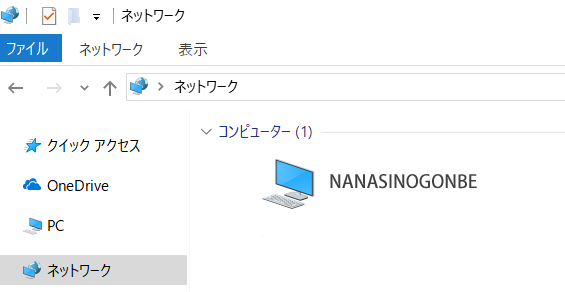
有効になっていない状態で「ネットワーク」をクリックして表示しようとすると、エラーメッセージが表示されます。
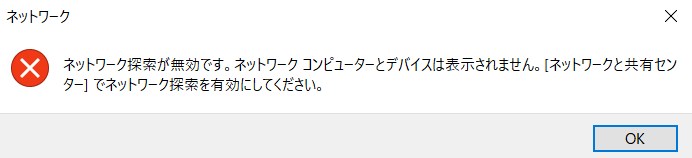
もしくは、インターネットに接続できない状態(電源が落ちているなど)の場合も表示されませんので、古いパソコンも電源をつけてインターネットに繋げられる状態になっているか確認しましょう。
「ネットワーク」で同一ネットワーク上にいるパソコンの名前が表示されない場合は以下の設定を行います。
デスクトップ画面左下の「スタートボタン」から「設定」を選択します。
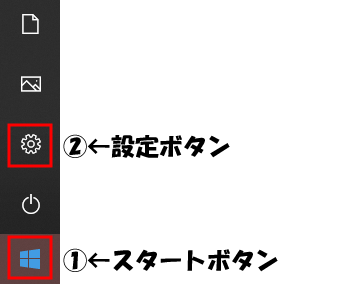
Windowsの設定で「ネットワークとインターネット」を選びます。
もしくは、「スタートボタン」の上で右クリック→「ネットワーク接続」でも同じ画面が出ます。
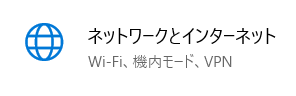
設定画面の「状態」から「共有オプション」を選びます。
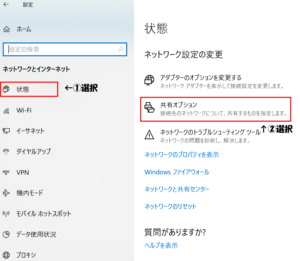
共有の詳細設定画面の「プライベート」(※名称が異なる場合があり。現在のプロファイルと書いてある場所を選択すればOK)は全て「有効」に変えます。
最後に「変更の保存」ボタンをクリックします。

※元々あったパブリックフォルダを使う場合やパスワード入力が面倒な場合は、古いパソコンでの「共有の詳細設定」が必要。「共有の詳細設定」の「全てのネットワーク」の項目を開き、以下の設定を行う。
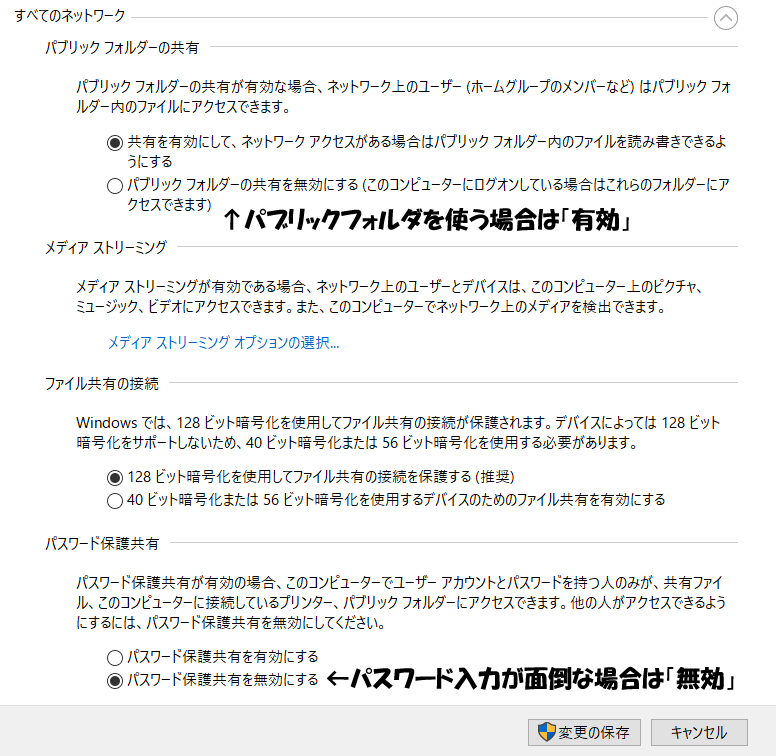
設定を変更した場合は、「変更の保存」ボタンを最後にクリック。
エクスプローラーからネットワークを開きます。
古いパソコンの名前をクリックし、さらに共有化したフォルダ名をクリックします。

共有化したフォルダの中身が表示されます。
任意の場所に移動する場合は、共有フォルダのファイルの上でマウス右クリック→「コピー(コピー元を残す)」もしくは「切り取り(コピー元を残さない)」を選択。
任意の場所でマウス右クリック→「貼り付け」。
もしくはドラッグ&ドロップ(該当データの上でマウスの左ボタンを押しながら任意の場所へ持ってくる)。
これで移行完了です!
OSによって多少の違いはありますが、基本的な流れは同じような感じです。
まとめ
以上、パソコンの移行方法その3でした。
他にもパソコン同士を直接ケーブルで繋いでデータのやり取りをする方法もありますが、クロスケーブルが必要だったり、設定が複雑化するので今回は除外しました。
一般的でもないですしね。
※ストレートケーブルとクロスケーブル
LANケーブルには「ストレートケーブル」と「クロスケーブル」の2種類がある。一般的に繋いでいるのは「ストレートケーブル」。直接パソコン同士を繋ぐ時は「クロスケーブル」が必要になる。
それにしても最近の説明は、パソコンのデータ移行というよりは、仕事で使えるちょっとした小技みたいになってきた気がしないでもない。
1回共有設定しちゃえば、記憶メディア使ったりするより共有化の方が早いですしね。
……まぁ、職場や学校のような人数が多い場合は、共有ドライブを作成しちゃいますけど。
と、とりあえず、こういう事もできますよということで!