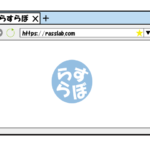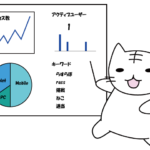インターネットの無線接続に関しては、パソコンの初期設定(セットアップ)でも書いていますが、今回は初期設定でインターネットの接続設定を飛ばし、かつ無線で設定したい場合の説明。
具体的には、インターネット回線やプロバイダなどの契約うんぬん前にパソコンを買ったとか、プロバイダからもらったIDとパスワードを設定してなかった(PPPoE接続設定)ので初期設定を飛ばしたとかですね。
もしくは新しく買ったパソコンではなく、違うパソコンにインターネットを繋ぎたい場合も該当します。
「え、有線の説明は必要ないの?」
――と思われそうですが、有線の説明は「物理的に繋いで終了」の一言で終わります。
有線の場合は、契約、PPPoE接続設定などの接続設定が終わっていれば、あとは「物理的にパソコンとルーター、もしくはモデム/ONUをケーブルで繋ぐ」だけでインターネットに接続できるので。
ただ無線の場合は、あちこちで電波が飛んでいるので、インターネットに繋ぎたいパソコンを「どのネットワークで繋ぐのか」という設定をする必要があります。
初期設定の説明で出てきたコレ↓ですね。
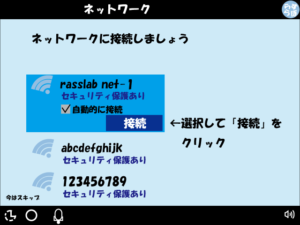
ルーターの設定時にパソコンの無線設定もできるので、「この記事って必要?」と思わなくもないですが、一応しておきます。
――という訳で、今回は「配線も契約もPPPoE接続も全て済んでいたのに、つい初期設定でインターネット接続設定をスキップしちゃった! でも無性に今、インターネットをしたい! それも無線で!!」人用の説明です。
なお、OSはWindows10になります。
※Windows10のアップデート(ソフトウェアの更新)状況によって、画面と操作方法が多少変わることがあります。
無線LANとWi-Fi
無線LANとは、線がなくてもインターネットに繋ぐことができる仕組み。
親機である無線ルーターから発信する電波を、子機であるパソコン(無線ができるカードが内蔵されているもの)やスマートフォン、プリンターが受信しているイメージ。
Wi-Fi(ワイファイ)とは無線LANの認定規格の一つ。Wi-Fiと無線LANは同じものと扱われることが多いが、正確には無線LANという大きなカテゴリーの中にWi-Fiがあるイメージ。
| 目次 |
パソコンのデスクトップ画面から自動で無線を設定する
パソコンのデスクトップ画面(起動して最初の画面)の右下のWi-Fiマークをクリックします。

すると接続可能なネットワーク名(SSID)一覧が自動的に表示されます。
接続したいネットワーク名を選択し、「接続」をクリックします。
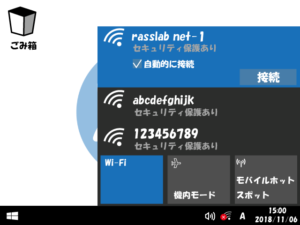
ネットワーク名一覧が表示されなかった場合、無線LAN機能を無効になっているので、「Wi-Fi」をクリックして有効にしましょう。
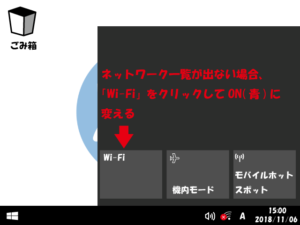
ネットワーク名を選択後、ネットワークセキュリティキー(KEY)の入力画面が表示されます。
ネットワークセキュリティキーとは、いわゆるパスワードのことです。
※ネットワーク名(SSID)やネットワークセキュリティキー(KEY)は、ルーターの背面や側面に記載されています。
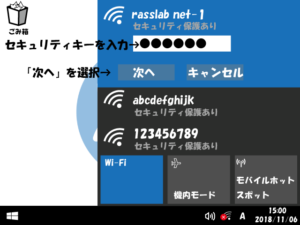
ネットワークセキュリティキーを入力し、「次へ」をクリック。
設定後、選択したネットワークが「接続済み」に変わります。
以上で無線の設定が完了!
接続時のメッセージ
「ルーターのボタンを押して接続することもできます」というメッセージが表示された場合
無線ルーターの接続用のボタンを押すだけでセキュリティキーを入力せずに設定が行えます。
接続ボタン名は「AOSS」や「WPS」など、メーカーによって様々。
詳しくは説明書をご覧ください。
「このネットワーク上の他のPCやデバイスが、このPCを検出できるようにしますか?」というメッセージが表示された場合
これはコンピュータ同士のファイル、プリンターなどがネットワークを通じて利用可能にするかどうかの設定になります。
プライベート(自宅)、パブリック(公共の場)によって選択が変わりますが、自宅で使うなら「はい」で大丈夫。
セキュリティが心配、もしくは、公共の場でパソコンを使用する場合は「いいえ」。
「パブリック」を選ぶと、使用しているコンピューターが、周囲の他のコンピューターから見られないようにできます。
※「プライベート」「パブリック」設定は後で変更することも可能です。
パソコンのスタートボタンからの手動で無線を設定する
パソコンのスタートボタンから手動で設定できます。
しかし、こちらの方法はわかりにくいので、上記の方法(自動)をオススメします。
パソコン起動後、画面左下の「スタートボタン」から「設定」を選択。
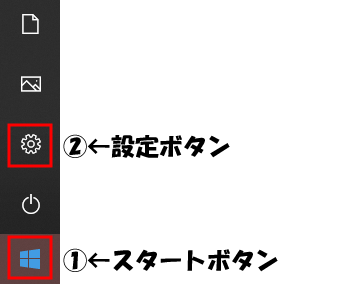
Windowsの設定で「ネットワークとインターネット」を選びます。
もしくは、「スタートボタン」の上で右クリック→「ネットワーク接続」でも同じ画面が出ます。
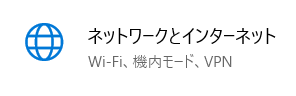
設定画面の左側「ダイヤルアップ」から「新しい接続を設定する」を選びます。
※念のため、設定画面の左側「Wi-Fi」でWi-Fi設定が「ON」になっているかどうかを確認しておきましょう。
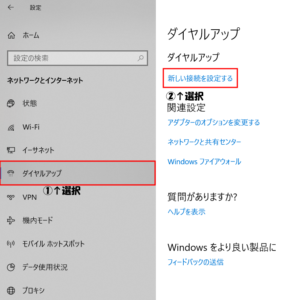
「ワイヤレスネットワークに手動で接続します」を選択し、「次へ」。
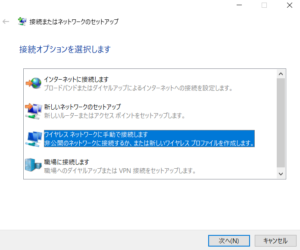
「ネットワーク名(SSID)」及び、「セキュリティキー(KEY)」など、ルーターの背面や側面に書いてある情報を入力していきます。
「セキュリティの種類」は、情報が他人に見られないように暗号化する方式の種類のこと。
自宅で使うならセキュリティ強度が強い「WPA2-パーソナル(AES)」で良いかと。
企業だったら「WPA2-エンタープライズ」ですかね。
※ルーター(親機)、パソコン(子機)が両方対応していないと設定できません。
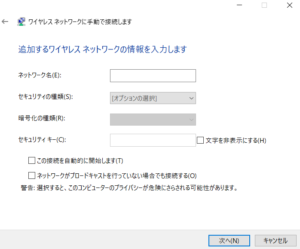
入力後、「次へ」をクリックして設定完了です。
ちゃんとインターネットが見れるか、最後に確認しましょう。
まとめ
ここまでで無事インターネットの接続はできたでしょうか?
スマートフォンや携帯ゲーム機も無線ルーターがあれば接続可能です。
データ通信量が節約できるし、オンライン対戦とかできちゃいますよ。
設定方法は――……まぁ、今日書いた記事と似たような感じです(オイ)。