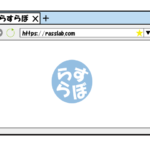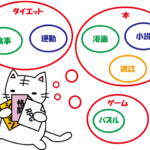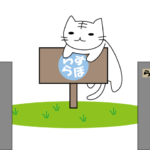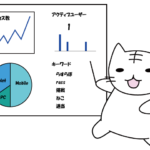インターネット関連の準備が終わったら、パソコンの初期設定(セットアップ)を行います。
インターネットの接続設定は後でもできるので、インターネットの接続準備は前後しても大丈夫。
「パソコンの初期設定って難しそう……」
「自分で設定するのが面倒くさい」
――と思ったら、お金の力で何とかすることもできます。
具体的には家電量販店でパソコンを購入したついでに設定をお願いしたり、パソコン専門の業者に頼んだりですね。
家電量販店は価格が高い場合があるので、良心的な業者を探すのもアリです。
なお、初期設定の説明は自分のパソコンを基準として書いています。
OSはWindows10です。
※Windows10のアップデート(ソフトウェアの更新)状況によって、画面と操作方法が多少変わることがあります。
また、パソコンの機種によって設定方法が異なる場合があります。
あくまで「初期設定ってこんなことをするんだよ」と一例として書いているだけなので、あしからず。
| 目次 |
パソコンの配線を繋ぐ
パソコン本体を箱から取り出し、線を繋ぎます。
電源ケーブルをコンセントに繋いだり、インターネットを有線で使うならLANケーブルを繋いだりですね。
インターネットの接続を後回しにする場合(初期設定で設定しない)は、LANケーブルを繋がなくても大丈夫です。
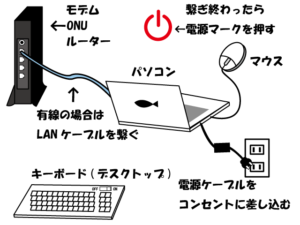
あとはマウスと、デスクトップパソコンならキーボードも繋いでください。
今は線がないマウスとキーボードも多いので、その場合は使用できるようにスイッチをオンにしましょう。
基本設定をする
- パソコンの電源を入れる
- 住んでいる地域を選ぶ
- キーボードの設定
線を全て繋ぎ終わったら、パソコンの電源を入れます。
電源を入れると、会社のロゴマークが出現、または真っ黒な画面が表示されることがあります。
パソコンが自動で準備をしているので、初期設定用のウィンドウが表示されるまでしばらく待ちましょう。
※以降の画像は大体のイメージを描いてお送りしています。実際の設定画面と微妙に異なります。

しばらくすると、「こんにちは、コンタナと申します」という感じで、Cortana(コンタナ)の音声ガイダンスが流れます。
音声が不要なら、画面右下のスピーカーでミュート(消音)にすることもできます。
※Cortana(コンタナ)
Windows10から導入された音声認識機能を持ったアシスト機能のこと。
「OK Google(オッケーグーグル)」とかiPhoneの「siri(シリ)」と同じ機能です。

「お住まいの地域はこちらでよろしいですか?」が表示されます。
「日本」になっているので、そのまま「はい」を選びましょう。
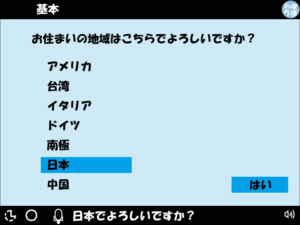
「キーボードレイアウトはこちらでよろしいですか?」が表示されます。
自動的に項目が出てくるので、「はい」で大丈夫です。

次に「2つ目のキーボードレイアウトを追加しますか?」が表示されますが、これは「スキップ」でOK。
ネットワークを設定する
基本設定が終わったら、「ネットワークに接続しましょう」が表示されます。
インターネットを使えるようにネットワークの設定をしましょう。
- 後で設定する
- 有線で設定する
- 無線で設定する
まだ接続準備が整っていない等、後で設定したい場合は「今はスキップ」。
「アカウントを設定する」の「ライセンス契約に同意する」へ飛びます。
なお、インターネット接続をしていない場合、アカウントの作成は自動的に「Microsoftアカウントを作成しない場合(オフラインアカウントの作成)」になります。
ネットワーク接続アイコンが「接続済み」になっていることを確認し、「次へ」をクリック。
無線の場合は、自動的にネットワーク名(SSID)の一覧が検出されます。
使いたいネットワーク名を選択して「接続」しましょう。
ネットワーク名を選択後、ネットワークセキュリティキー(KEY)の入力画面が表示されます。
ネットワークセキュリティキーとは、いわゆるパスワードのことです。
※ネットワーク名(SSID)やネットワークセキュリティキー(KEY)は、ルーターの背面や側面に記載されています。
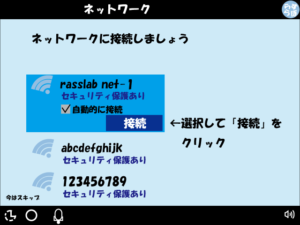
ネットワークセキュリティキーを入力し、「次へ」をクリック。
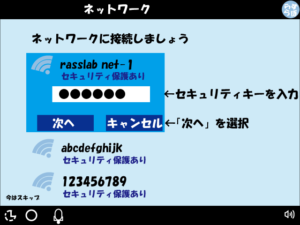
次に「このネットワーク上の他のPCやデバイスが、このPCを検出できるようにしますか?」と表示されます。
これは、コンピュータ同士のファイル、プリンターなどがネットワークを通じて利用可能にするかどうかの設定になります。
プライベート(自宅)、パブリック(公共の場)によって選択が変わりますが、自宅で使うなら「はい」で大丈夫。
セキュリティが心配、もしくは、公共の場でパソコンを使用する場合は「いいえ」。
「パブリック」を選ぶと、使用しているコンピューターが、周囲の他のコンピューターから見られないようにできます。
※「プライベート」「パブリック」設定は後で変更することも可能です。
設定後、選択したネットワークが「接続済み」に変わります。
上記の設定後に表示される右下の「次へ」を選択します。
アカウントを設定する
Windows10ではアカウントが必要になります。
ライセンス契約に同意したらアカウント作成、もしくはサインインしましょう。
- ライセンス契約に同意する
- Microsoftアカウントでサインイン/アカウント新規作成
- 既にアカウントを持っている場合
- Microsoftアカウントを作成しない場合(オフラインアカウントの作成)
- アカウントを新規作成する場合
- 指紋認証のセットアップ
- PINのセットアップ
- 電話とPCをリンクする
- どこででもファイルにアクセス
- Cortanaをパーソナルアシスタントとして指定するか設定
- デバイスのプライバシー設定の選択
- 利用登録
- しばらくお待ちください
「ライセンス契約をお読みください」が表示されます。
画面を下に移動しつつ内容を確認したら、「同意」をクリックします。
「Microsoftアカウントでサインイン」が表示されます。
使用するMicrosoftアカウントの情報を入力します。
インターネット接続をしていない場合、自動的にオフラインアカウント(Microsoftアカウントを作成しない場合を参照)の作成になります。
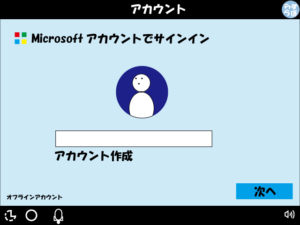
メールアドレスを入力し、「次へ」をクリック。
次のパスワード画面でパスワードを入力し、「次へ」をクリックします。
指紋認証画面、もしくは、「PINのセットアップ」画面へ飛びます。
オフラインアカウントを作成します。
またの名をローカルアカウント。
以前のWindowsのような使用パソコンのみのアカウントとパスワードの設定になります。
インターネットに接続した状態の場合は、上記の画面の左下にある「オフラインアカウント」をクリック。
「代わりにMicrosoftにサインインしますか?」が表示されたら「いいえ」をクリックします。
※ネットワークの設定を飛ばした場合、自動的に下記の名前の入力画面になります。
名前の入力
「このPCを使うのはだれですか?」と表示されます。
任意の名前を入力し、「次へ」。
パスワードの入力
「確実に覚えやすいパスワードを作成します」と表示されます。
パスワードを入力し、「次へ」をクリック。
確認のためにパスワードをもう一度入力した後、パスワードを忘れた時のためのヒントを入力します。
アカウント作成後、「Cortanaをパーソナルアシスタントとして指定しますか?」画面へ飛びます。
「アカウントの作成」をクリックし、次の画面の左下にある「新しいメールアドレスを取得」を選択します。
メールアドレスの入力
任意のメールアドレスを入力し「次へ」。
※入力可能な文字は半角英数字と「.(ピリオド)」、「-(ハイフン)」、「_(下線)」。
パスワードの入力
8~16文字で半角の英数字と記号、大文字小文字の組み合わせで任意のパスワードを入力し、「次へ」をクリック。
国と生年月日を入力し、「次へ」をクリックします。
セキュリティ情報の追加
セキュリティ情報の追加を行います。
初期状態では電話番号を入力するように設定されています。
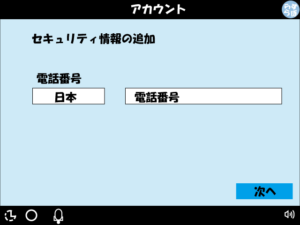
「最も関連性のあるものを参照する」を設定
Microsoft社のサービスについて設定するかどうかを選択し、「次へ」をクリックします。
指紋認証が搭載された機種では、指紋認証画面が表示されます。

PINとは暗証番号のことです。
Microsoftアカウントとパスワードはどこからでも使えますが、PINは設定したパソコンにのみに保存され、そのパソコンでしか使えません。
流出が心配なら設定しておきましょう。
設定する場合は「PINの設定」をクリック、しない場合は「後でこの操作を行う」をクリック。

スマートフォンとリンクさせたい場合に使います。
設定する場合は、「国」と「電話番号」を入力し、「送信」。
リンクしたくない場合は「後で処理する」を選択。
ネットワーク上にデータファイルを保存するかしないかを設定することができます。
要するにバックアップのこと。
使用するパソコン以外にデータを保存しておきたい「はい」、したくないなら「いいえ」をクリックします。
音声アシスタントが必要なら「はい」、不要なら「いいえ」をクリックします。
設定内容の各項目を確認し、変更したい項目があれば変更します。
最後に「同意」をクリック。
パソコンを製造した会社のサービスを利用するための登録画面が表示されることがあります。
サービスを利用したい場合は、普段使っているメールアドレスを登録しましょう。
不要なら「スキップ」。
「いよいよ最後のステップです」と表示されます。
パソコンが処理を行っているので、電源を切らずに数分待ちます。
その後、デスクトップ画面(最初に表示される画面)が表示されます。

まとめ
以上でパソコンの初期設定は終了です。
お疲れさまでした。
……特にイラストをたくさん描いた自分(オイ)
個人的には、初期設定はそこまで難しくないかと思います。
パソコンの付属品として、画像つき説明書がついているし。
※その説明書を参考に今回の記事を作成しています。
初期設定後にも色々することはありますが、長くなったので今回はここまで。