インターネットの設定が終わったら、必要そうなものを色々インストールしていきましょう!
まずはOS(コンピュータを動かしているプログラム)の更新プログラムからですかね。
別名、Windowsのupdate(アップデート)。
※プログラム
命令や手順などコンピュータが理解できるように形にしたもの。
そのままでパソコンは使えますが、プログラムを更新することで不具合の修正やセキュリティ強化、機能の追加等がされるので、アップデートしておくことをオススメします。
ま、Windows10は何もしなくても勝手に更新されますけどね!
今回のタイトルである「Windowsの更新プログラムをアップデートしてみた」は、「Windowsの更新プログラムが自動的にアップデートされていた」に変えても良いかもしれない。
ただ作業中にアップデートが始まって、強制的にパソコンが再起動されても困りますよね。
まだ保存してなかったら、データが消えちゃいますよ。
なので、今回はその辺りの設定も含めて説明しようかと。
※再起動
パソコンをいったん終了し、自動的にもう一度起動し直すこと。インストールした新しいソフトウェアや更新プログラムを適用するため、再起動が必要な時がある。
インストール、アンインストール、ダウンロード、アップロード、アップデートの違い
インストールとアンインストール
パソコンにソフトウェア(複数のプログラムを連携させ動作できる形にしたもの)を「入れる」こと。セットアップともいう。
ソフトウェアのインストールは、パソコンにソフトウェアのデータを追加して、利用に可能状態にしたものを指す。パソコンにソフトウェアを組み込んだ状態。
パッケージソフトウェアなどに入っているCD-ROMを使った場合は、インストール。
インストールの逆は「アンインストール」で、ソフトウェアのデータを削除することをいう。
ダウンロードとアップロード
ネットワーク上にあるデータを、インターネットを介して個人のパソコンにコピーすること。
ネットワーク上から自分の元(個人パソコン)に持ってくることから、ファイル(データのまとまりのこと)を「落とす」、もしくは略して「DL」ともいう。
ダウンロードの逆で、個人のパソコンからネットワーク上にファイルを「UP(上げる)」のが「アップロード」。
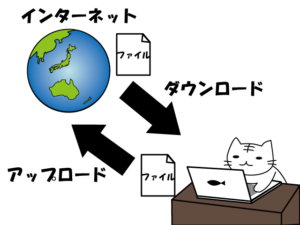
圧縮したデータ(サイズが大きいと転送に時間がかかるので圧縮布団のように小さくする)をダウンロードし、ダウンロードしたファイルを解凍し(元のファイルサイズに戻す)、起動することでインストールが始まるソフトウェアもある。
アップデート
ソフトウェアやデータを新しいデータに書き換えること。不具合の修正など軽微な更新のことをいう。今回はWindows10がインストールされているパソコンに、新しくデータを書き換えるのでアップデート。
アップデートをさらに大きくしたものが「アップグレード」。例えば、Windows7からWindows10への移行は「アップグレード」。
| 目次 |
手動でアップデートする
放っておけば、Windowsのアップデートが自動で開始されますが、今すぐ更新したい場合は手動で行うことができます。
デスクトップ画面左下の「スタートボタン」から「設定」を選択。
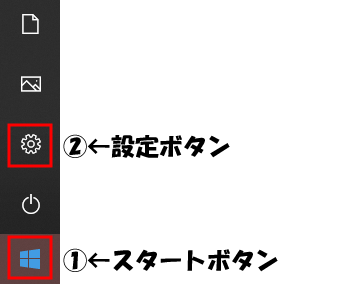
Windowsの設定で「更新とセキュリティ」を選びます。
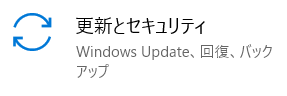
画面の左側の「Windows Update」から「更新プログラムをチェック」をクリック。
すると更新プログラムの確認が行われ、必要であればアップデートが始まります。
更新プログラムによっては再起動が必要になります。
また、アップデートに時間がかかる場合もあるので、時間に余裕がある時に行いましょう。
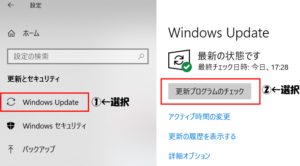
アップデートの設定を変更する
勝手にアップデートされるのを防ぐ方法。
簡単にいうと、「○○時から○○時まではパソコンを使っているので、勝手に再起動しないでね!」みたいな感じです。
設定されていれば、アップデートがあったとしても、再起動可能かどうかの確認が入ります。
問題がなければ「今すぐ再起動する」を選べますし、再起動させたくない場合は「○○時間後」など再起動時間を決められます。
設定方法は、上記と同じように「スタートボタン」→「設定」→「更新とセキュリティ」からできます。
画面左側の「Windows Update」から「アクティブ時間の変更」を選択しましょう。
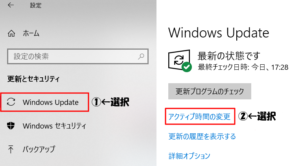
開始時刻と終了時刻が選択できますので、都合の良い時間をそれぞれ設定します。

最後に保存を押して終了!
これで勝手に再起動されることはなくなります。
「アクティブ時間」に設定されている時間帯以外で再起動が行われるようになります。
指定時間前に電源マークを押して、パソコンをシャットダウン(パソコンを終了させること)しようとすると、「更新してシャットダウン」、「更新して再起動」という選択肢が出てきます。

更新プログラムをアップデートしてパソコンを終了するか、更新プログラムをアップデートしてパソコンを再起動するか、それぞれ言葉通りの項目ですので、好きな方を選びましょう。
まとめ
パソコンを買ったばかりの時は更新プログラムが多いので数時間かかったりしますが、アップデートはセキュリティ面でも大事な作業です。
都合の良い時にさっさと更新しましょう。
……と偉そうなことを言っておきながら、スマートフォンのOSはまだアップデートしていなかったわー。










