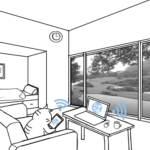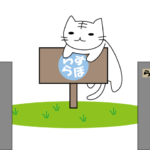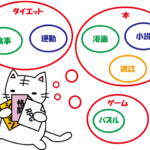前回、パソコンの初期設定(セットアップ)の説明を終えて、ふと思いました。
「プロバイダ(接続業者)からもらった接続用のIDとパスワードっていつ使うんだっけ?」
どこかで使った記憶がかすかにありました。
なんかこうパソコンを使って、ブラウザ(インターネットを見るためのソフトウェア)のアドレス欄(URL)にIPアドレス(コンピュータの住所のようなもの)を入力したような……。
いや、でもパソコンにCD-ROMを入れて簡単に設定できたような記憶も……。

ADSLから光回線に変更したり、有線ルーターから無線ルーターに切り替えたりと色々しているので、記憶が混ざっていました。
実際に設定したのは、ずいぶん前なので。
※ルーター
一つの回線を複数の機器に同時につなげるよう交通整理する機械。
……という訳で、ちゃんと調べてみました。
どうやら回線業者によってインターネットの接続方法が違うようです。
| 目次
回線業者によって変わるインターネットの接続方法 |
回線業者によって変わるインターネットの接続方法
回線業者はたくさんありますが、大きく2つに分けることができます。
- フレッツという名のサービスを持つNTT東日本/NTT西日本
- 上記以外の回線業者
こう書くとNTTだけ別格なような扱いですが、理由があります。
NTTが扱うフレッツ光、フレッツADSLなどのフレッツな回線は、インターネットの接続方法が違うからです。
※フレッツ
NTT東日本およびNTT西日本のフレッツ網へのアクセスを提供するサービスのこと(Wikipediaより)。光のコラボレーション(ドコモ光やソフトバンク光など)は、既存のNTTフレッツ光回線を利用したインターネット接続サービスなのでフレッツ回線。auひかりやNURO光は独自回線。
| 回線業者 | 接続方法 | 概要 |
| NTT フレッツ回線を利用している業者 |
PPPoE | インターネット接続用のIDとパスワードが必要。 認証設定が必要になる。 |
| 独自の回線を持つ業者 | DHCP | 設定の必要なし。 |
つまりフレッツ回線を利用した回線業者と契約した場合は、PPPoEという接続方法になり、追加で認証設定が必要になります。
確かに自分、フレッツな時がありました。
記憶の片隅にあったのは、フレッツな頃ですね。
なお、インターネット接続用のIDとパスワードは、契約したプロバイダから送られてきます。
まぁ、フレッツな回線かどうか良くわからない人は、「プロバイダからIDとパスワードを送られてきたってことはPPPoE接続が必要なんだ」とでも思えばいいんじゃないですかね(おおざっぱ)。
NTTは光回線の元祖なので、大半はフレッツ回線な気もしますが。
それでもわからない人は、お金の力で業者にインターネットの接続を丸投げ。これで全て解決!(オイ)
PPPoE(ぴーぴーぴーおーいー)とは
PPPoEとは、標準的な通信プロトコルの一つで、ネットワーク上で、二台の機器の間(家のパソコンとプロバイダのパソコン)で仮想的な専用通路を作り、安定してデータの送受信ができるようにしたものです。
別名、ダイヤルアップとも呼ばれる、昔ながらの接続方法。
言葉通り、機械が電話をかけるイメージですね。
※プロトコル
通信規約のこと。例えば2台のパソコンをケーブルで接続し、データのやり取りをする時、共通のルールが必要になる。このルールのことをプロトコルという。外国人同士で話をする時、お互いにわかる言語が必要になるのと同じこと。

パソコン、もしくはルーターにプロバイダから送られてきた「ID」と「パスワード」を登録します。
一度認証してしまえば、情報は保存されるので、何度も入力する必要はありません。
認証が終わると、インターネット接続に必要なIPアドレス(コンピュータの住所のようなもの)が貸し出されます。

DHCP(でぃーえいちし-ぴー)とは
DHCPとは、コンピュータの住所に当たるIPアドレスを自動的に割り当ててくれる仕組み。
インターネットはIPアドレスが割り振られないとできません。
住所(IPアドレス)がわからないと、手紙(データ)が届かないのと同じ原理ですね。
昔はこの住所(IPアドレス)の割り当てを人間がやっていたのですが、流石に面倒くさいですよね。
インターネットをしたいコンピュータ全てに、違うIPアドレスをそれぞれ設定しないといけないし。
なので、今はコンピュータがやってくれます。
PPPoEの場合は認証が済んでから、IPアドレスが貸し出されますが、DHCPは自動なので管理も設定も楽です。
つまり、DHCPはPPPoEのように認証が不要です。
物理的に繋げるだけですね。
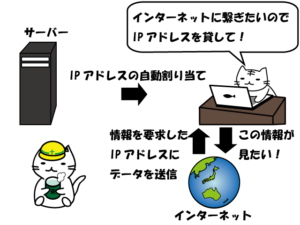
※サーバー
サービスを提供するコンピューターのこと。上記の場合は自動的にIPアドレスを割り振ってくれるサービス。
PPPoEの設定方法について
PPPoEの設定は、接続用の「ID」と「パスワード」などの情報を
具体的には
パソコン単体での設定は、パソコンを使って設定するというは想像がつきますよね。
では、ルーターの場合は?
どうやってルーターに情報を設定すると思いますか?
ちなみに、ルーターってこれ↓ですよ。
見ての通り、ルーターは設定画面や入力するためのキーボードがありません。
なら「どうやって情報を設定するのか?」というと、パソコン(インターネットの接続設定をしてないパソコンでもOK)を使います。
接続したいルーターとパソコンをLANケーブル(有線)で繋いで、パソコンをモニター(画面) として使い、繋いだルーターに情報を送るのです。
- パソコンを使ってルーター、もしくはルーター機能を持つ機器に設定する
- パソコン本体に設定する
つまり、どっちを選ぶにしろ、パソコンは使います。
しかし、設定する時はパソコン、ルーター(もしくはルーター機能を持つ機器)のどちらか一方でのみ設定してください。
両方設定するとインターネットの接続がうまくいかない場合があります。
ルーター、もしくはルーター機能がついた機器(モデム/ONU)の区別
ルーター、もしくはルーター機能がついた機器(モデム/ONU)の区別は、LANポート(凸の形)の数や「PPP」というランプがあるかで区別できます。
分かりやすいのは、凸が4個以上ある場合ですね。
確実にルーター機能があります。
また、モデムに「PPP」という文字を書いたランプがある場合は、ルーター機能があります。
業者から「ホームゲートウェイ」という名前の機器が提供された場合もそうですね。
「ホームゲートウェイ」はONUとルーター機能を備えている機器なので、ルーター機能があります。
PPPoEの設定方法(ルーターに設定する方法)
概要がわかったところで、ルーターに設定する方法から説明します。
まずは配線の確認をしましょう。
その後、実際に設定をしていきます。
- パソコンとルーターを有線で繋ぐ
- 電源を入れて設定する
ルーターとパソコンの電源コードをコンセントに繋ぎ、さらにLANケーブルでルーターとパソコンを繋ぎます。
ルーターの繋ぎ方に関しては以下を参考にしてください。
色んな接続方法があるので、あくまで一例ですが。
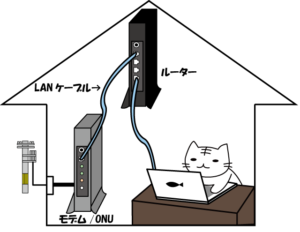
電話回線

※モジュラージャック
電話回線で繋がっている場合の接続口。ADSLだけではなく、集合住宅で共有スペースまでが光ファイバー、共有スペースから各部屋までを電話回線で繋いでいる場合もモジュラージャックになる。
光回線
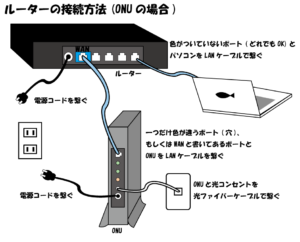
※光コンセント
光ファイバーが部屋まで通っている場合の接続口。接続口がLANコンセントの場合もあり。
ルーター機能付きモデムとONU

繋ぎ終わったら、ルーターやパソコンの電源を入れて起動します。
起動後パソコンのブラウザをクリック。
ブラウザのアドレス欄に、ルーターのメーカーが指定する数字や文字を入力し、Enterキーを押します。
※ブラウザ
Webサイトの見るためのソフトウェア。InternetExplorer(インタネットエクスプローラー)、MicrosoftEdge(マイクロソフト エッジ)、GoogleChrome(グーグルクローム)、Firefox(ファイアーフォックス)など色々種類がある。
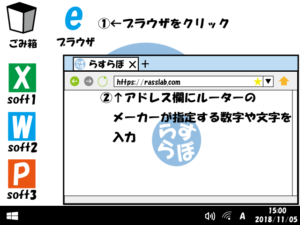
初回アクセスの場合は機器専用の「ユーザー名」(userやrootなどルーターのメーカーによって変わります)、「パスワード」(任意、未入力でもOK)を入力します。
※パスワードを設定した場合、2回目以降のアクセスでは入力したパスワードを入力。
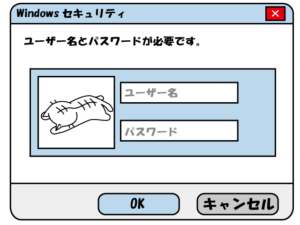
「OK」ボタンをクリック後、設定画面が表示。
プロバイダからもらった接続用の「ID」「パスワード」を入力して設定しましょう。
プロバイダによっては、「DNSネームサーバーアドレス」などの追加項目があります。
細かい所はルーターや業者によって異なったりするので、詳細はルーターの説明書、業者の添付資料やWebサイトをご覧ください。
ブラウザではなく、CD-ROMを使用するなど専用のソフトを起動して設定する場合もあります。
一度設定するとルーターが記録してくれるので、たとえパソコンを新しく変えたとしてもインターネットに接続できます。
また、何の設定もしていないパソコンも同時に接続できます。
※無線の場合、どのネットワークを使うか等の設定が必要。
PPPoEの設定方法(パソコン単体に設定する方法)
※以下の画像はWindows10の画面になります。
- パソコンに直接モデムやONUを繋ぐ
- 電源を入れて設定する
パソコンに直接モデムやONUを繋いで設定していきます。
まずはパソコン、モデムやONUのコンセントをさし、パソコンとモデムやONUをケーブルで繋ぎます。
モジュラージャック、または光コンセントからもケーブルを繋ぎます。
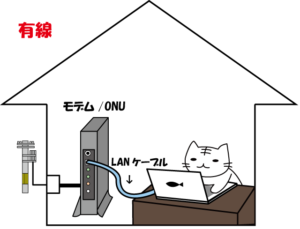
パソコンの電源を入れて起動します。
起動後、画面左下の「スタートボタン」から「設定」を選択。
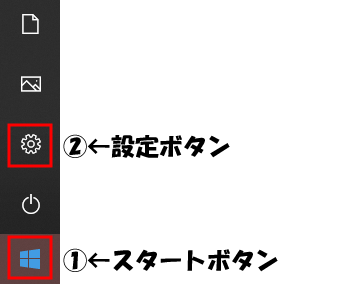
Windowsの設定で「ネットワークとインターネット」を選びます。
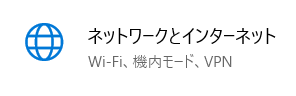
設定画面の「ダイヤルアップ」から「新しい接続を設定する」を選びます。
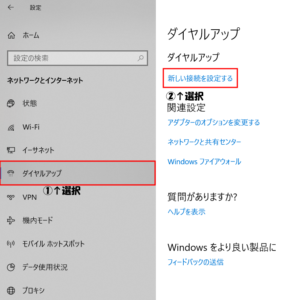
「インターネットに接続します」を選択し、「次へ」をクリック。
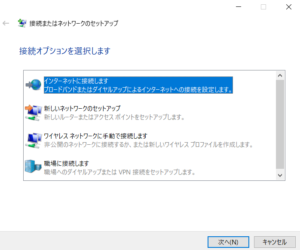
「ブロードバンド(PPPoE)」を選択し、「次へ」をクリック。
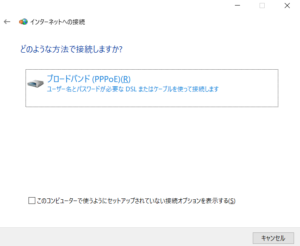
プロバイダからもらった接続用のIDとパスワードを入力。
「このパスワードを記憶する」はチェック。
「接続名」は自動的に「ブロードバンド接続」という名前が付けられますが、他の名前に変更してもOK。
入力終了後、「接続」で設定完了です。
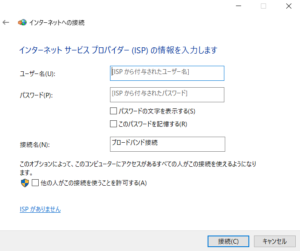
長々とパソコン単体の設定について書きましたが、新しいパソコンに変えるごとに設定する必要があるのでオススメはしません。
ルーターを使用する方がセキュリティがしっかりするし、手間も省けるので、個人的にはルーター使用を推奨。
まとめ
冒頭の話を調べた結果、アドレス欄を使ったのはフレッツで有線だった頃の設定で、CD-ROMを使って設定したのはフレッツな無線ルーター使用時(パソコン初期設定でインターネット接続設定をせず、ルーターを使って設定する時などに使用)だったようです。
※最近では付属のCD-ROMで設定することが多い模様。
いやー、インターネットの接続設定は、環境や使用機器、業者、契約などで変わるので複雑ですね!