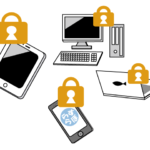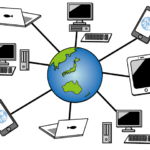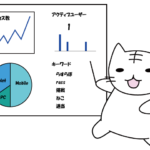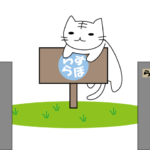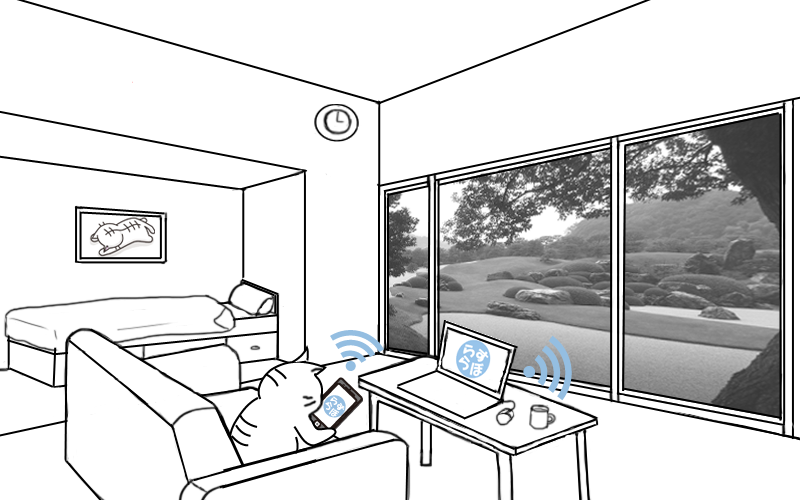
パソコンを買ったら、やっぱりインターネットはしたいですよね!
Webサイトや動画を見たり、オンラインゲームをするには、インターネットへの接続が必要になります。
もしかしたら「機密文書を作成するからネットには接続しない」というスタンドアローンな人がいるかもしれませんが、大半の方はインターネットに繋ぎたいはず!
※スタンドアローン
インターネットに接続しない独立したコンピュータのこと。ネットワークに接続しないので、コンピュータウイルスや不法なアクセスによる情報の流出などの危険性はなくなる。極秘情報を扱う場合に使われる。
とはいえ、既にインターネットの設定を終えている方はいると思います。
かくいう自分も既に光回線が自宅に繋がっている(契約済み)ので、初期設定で「このネットワークに繋ぎます」とパソコンに設定するだけでした。
しかし、それでは初めてインターネットに接続する方には説明不足な気がするので、簡単に説明してみようかと。
「一番機械に強いでしょ」と家族にインターネットの接続を丸投げされた学生の頃を思い出しながら解説していきます!
………………。
…………。
……。
思い出せないので、ちゃんと調べてから解説します。
今回は準備編です。
| 目次 |
インターネットの仕組みを知る
せっかくなので、「そもそもインターネットって何なの?」ってところから説明を始めます。
インターネットとは、コンピュータなどの情報機器を世界規模でつなげた強大なネットワークのことをいいます。
企業や学校ではコンピュータとコンピュータを線で繋げて、お互いの情報をやり取りするようにしますよね。
繋いだコンピュータ同士でファイルのやり取りをしたり、1台のプリンタを共有で使ったり。
そういった様々なネットワークを更に外へ伸ばし、世界規模で繋げたイメージです。
ネットワークは蜘蛛の巣のように、あちこちに張り巡らされているのです。
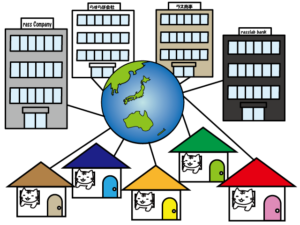
そして、接続し合っている世界規模のネットワーク(インターネット)に、自身のコンピュータを繋いで、Webページや動画を見ることでができるわけです。
ただし個人がインターネットに繋ぐためには、接続業者であるプロバイダとの契約が必要になります。
※プロバイダ
インターネット接続の仲介をしてくれる業者のこと。正式名称はインターネットサービスプロバイダ、略してISPともいう。
プロバイダを選ぶ
インターネットの仕組みがわかったところで、これからが本番。
インターネット接続の仲介をしてくれるプロバイダを選ぶところから始まります。
「プロバイダ」や「ISP」で検索をかけると、たくさんプロバイダが出てきます。
so-net、BIGLOBE、@nifty、OCNなどなど。
他にもYahoo!BBや楽天ブロードバンド、ソフトバンク光、ドコモ光など、何処か聞き覚えがある名前が出てきます。
たくさんありすぎて困ってしまうかもしれませんが、使いたい回線や月額料金、もしくは契約している携帯会社に合わせて決めるのもアリです。
今は携帯電話と合わせてセット割とかありますので。

インターネット回線を選ぶ
さらに回線業者と契約します。
実はプロバイダと回線業者、両方と契約しなければインターネットができません。
インターネットという世界に入るためのチケット(プロバイダ)を手に入れても、道(回線)ができてなければ行けませんよね。
なので、インターネットへの道(回線)を使わせてもらうために、道の所有者(回線業者)と契約するのです。
回線にも色々種類があります。
大まかにいうと以下のモノですね。
- モバイル回線
- ケーブルテレビ(CATV)
- 電話回線
- 光ファイバー(光回線)
- 専用線
工事不要。配線不要。
モバイルルーター(持ち運びが可能な通信端末)があれば、即インターネットができる。
家でも外出先でもインターネットが楽しめる。
一人暮らしの方に最適。
WiMAX(ワイマックス)が有名。
ポケットWi-Fi(ワイファイ)、またはモバイルWi-Fiともいう。
光回線よりは遅い。
場所によっては通信状況が不安定。
契約プランによっては通信速度制限があり。
モバイル回線には他にもホームWi-Fiというものがある。
こちらも工事が不要で、コンセントに差し込み本体の電源を入れるだけで使用可能。
しかし、コンセントが必要になるので持ち運びは難しい。
SoftBank Airが有名。
地上波や衛星放送を受信するための同軸ケーブルを使用。
本来はテレビの有線放送サービス。
近年ではその回線を利用してインターネットのサービスを行っている。
J:COM(ジェイコム)が有名。
色んなチャンネルを見たい人に最適。
しかし、光回線より品質も通信回線も悪い。
一昔前は電話回線を利用したADSL(エーディーエスエル)が主流だった。
現在は光回線の方が圧倒的に早いので、光回線にに成り代わってきている。
ADSLのサービスを終了したところもあり。
光回線より安いことが多いが、ノイズの影響を受けやすい。
FTTH(エフティーティーエイチ)ともいう。
速度が速い。通信状況が安定。
髪の毛より細いガラス繊維でできているケーブルを使っている。
複数人がパソコンを利用する場合に最適。
NTT東日本・西日本のフレッツ光、KDDIのAu光、So-netのNURO光など。
電気通信事業者が提供する特定の顧客用専用の回線。
企業や学校が使用。
個人的には一人暮らしならモバイル回線、複数パソコンを使用する、もしくはゲームをする場合なら光回線をオススメします。
最近では光のコラボレーション(光コラボ)といって、プロバイダと回線業者を一本化しているサービスもあるので、面倒くさい方にはオススメ。
なお、地域や建物によって光回線が使えない場合があります。
事前に使用可能なエリア、建物なのか等、調べておきましょう。
テザリング
スマートフォンを通信端末としてパソコンやゲーム機に接続する方式もあります。
モバイル回線同様、設定をすれば、すぐにインターネットが使えます。
少しだけインターネットをしたいという方には最適。
しかし、動画視聴やゲームをしたいなら、テザリングは難しいです。
すぐに速度制限がかかっちゃいます。
インターネットの開通工事をする
モバイル回線やテザリングの場合は工事がありませんが、光回線などで新しくインターネットを開通する場合、工事が必要になることがあります。
※集合住宅の場合、既にインターネット回線引き込み済みの場合があるので、事前に調べましょう。
「え、工事なんてするの?」
――と驚かれるかもしれませんが、家を建てるみたいな大規模な工事ではなく、近くの電線などから自宅まで回線を引くだけです。
場所にもよりますが、工事は1、2時間程度しかかかりません。
しかし、開通工事には立ち合いが必要になります。
なので、業者と工事日を調整しなければなりません。
インターネットの開通工事は、引っ越しシーズンや年末だと数ヶ月かかることもあります。
余裕を持って申し込みをしましょう。
急ぎならWiMAX(最短翌日)にする、もしくはテザリングで開通工事まで凌ぐという手があります。

インターネット対応、光ファイバー対応、インターネット完備の違い
マンションなどの集合住宅の場合、回線を電柱から共有スペースまで引き、さらに共有スペースから各部屋へ回線を引くのが一般的です。

しかし、場所によってインターネットの環境は様々。
インターネットの環境を表す言葉で、以下のような文言があります。
似たような言葉ですが、明確な違いがあります。
- インターネット対応
- 光ファイバー対応
- インターネット完備
共有スペースまでの回線工事が完了した状態。
各部屋への回線は繋がってない可能性がある。
その場合は自身でプロバイダを契約し、部屋までの回線工事をする必要あり。
上記と回線工事の状態は同じ。
ただ使っている回線を光回線と明記しているだけ。
回線工事もプロバイダ契約も済んでいる状態。
無料の場合があるが、インターネット料金が管理費や家賃に含まれていたり、別途有料の可能性もある。
まとめ
事前の準備としては、まずは契約関連ですね。
申し込みはインターネットや携帯ショップ、固定回線の「専門ショップ」や「特設コーナー」で可能です。
家電量販店でパソコンを買ったのなら、ついでに手続きすることも出来ますよ。
自分はインターネットで申し込みをしました。
家電量販店や携帯ショップは色々割引キャンペーンがあったり、アドバイスをもらえたりしますが、余計なオプションが付けられることも多いので。