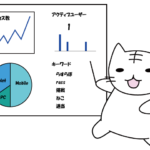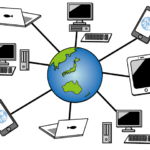前回は最初から入っているプラグインに関して書きました。
今回は必要そうなプラグインを新規で何個か入れていきます。
様々な機能を持つプラグインは多々ありますので、どんどんとインストールしたくなりますが、プラグインの入れ過ぎには注意。
動作が重くなり、Webサイトの表示が遅くなったりします。
管理も大変ですしね。
インストールは必要最低限にしておきましょう。
自分は10個前後くらい入れています。
プラグインを選ぶポイントとしては、以下の項目が目安になるかと。
使う人が多いということは、ある程度安心できます。
- インストール数が多い
- 評価が高い
- 更新頻度が高い
- 最新版のWordPressに対応している ※自身で更新して最新版にする必要あり
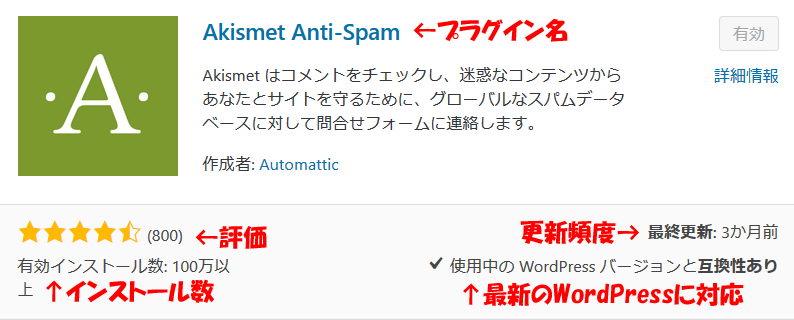
他には、公式のプラグインを使うことですかね。
公式プラグインはチェックが入るので、セキュリティも比較的安心。
| 目次
新規でプラグインを追加する方法 |
新規でプラグインを追加する方法
新しくプラグインを入れる場合、インストールをする事から始めます。
ダッシュボード画面左側のメニュー「プラグイン」から「新規追加」を選択します。
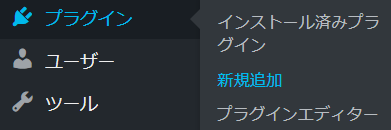
画面上部右側に検索できる場所があります。
そこにキーワードを入力し、「ENTER」キーを押すことでプラグインを探すことができます。
または左側の「注目」「人気」「おすすめ」をクリックして探しても良いです。

目的のプラグインを見つけたら、プラグイン名の横にある「今すぐインストール」ボタンを選択しましょう。
インストールが始まります。
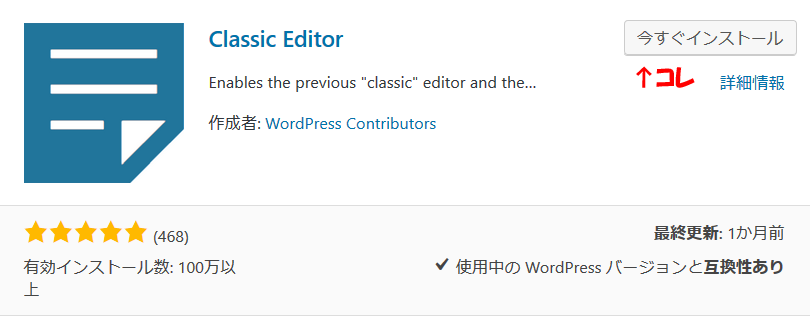
インストール後に「有効化」するのを忘れずに。
せっかくインストールしても、「有効化」しないと機能が使えません。
「今すぐインストール」ボタンは「インストール中」→「インストール完了」→「有効化」というようにメッセージが変わっていきますので、インストールが終わったら「有効化」ボタンを押しましょう。
メッセージが「有効」に変わります。
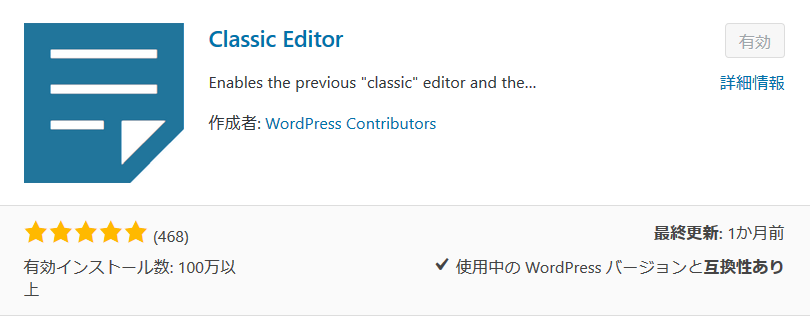
もちろん、メニューの「プラグイン」→「インストール済みプラグイン」から「有効化」してもOK。
個人的にオススメなプラグイン
自分がインストールしているプラグインの一部をご紹介。
Edit Author Slug
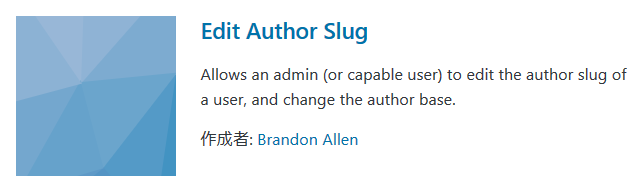
ログインIDバレを防ぎます。
実は初期設定のままだと、WebサイトのURLの末尾に「?author=1」と追加するだけで、WordPress管理画面用のログインIDが表示されてしまいます。
そうならないためにも、インストールして「有効化」しておきましょう。
以下は「Edit Author Slug」の設定方法になります。
有効化後、ダッシュボード左側のメニューの「ユーザー」→「あなたのプロフィール」を選択します。

ここでブログ内で表示する名前を設定できますので、変更します。

画面下部の「投稿者スラッグ」は、デフォルトではログインIDになっているので必ず変更しましょう。
変更後、「プロフィールを更新」ボタンのクリックで変更完了です。
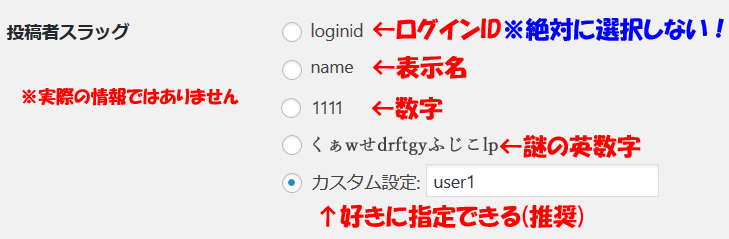
「投稿者スラッグ」はWordPressの初期設定時に行った「パーマリンク設定」で「%author%(投稿者)」を選択した場合、記事のURLに「投稿者スラッグ」で設定した名前が表示されます。
以下の画像例はパーマリンク「カテゴリー/記事名/投稿者」設定にした場合。
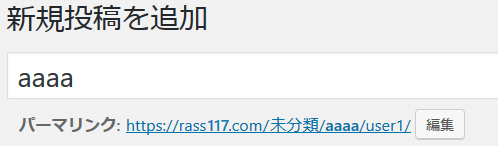
投稿者ベースの変更も推奨されているので、変更しておきましょう。
個人的には変更しなくても問題ない気はしますが、念のため。
投稿者ベースとは「https://ドメイン名/author/ユーザー名」の赤色部分のことです。
上記のURLは投稿者アーカイブURLといい、投稿者ごとの記事一覧を表示します。
メニューの「設定」→「Edit Author Slug」で設定画面が表示されます。
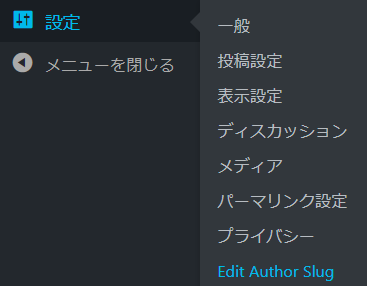
設定画面で「投稿者ベース」を適当な文字列に変更します。
![]()
変更後、画面下部の「変更を保存」ボタンを押して完了です。
Broken Link Checker
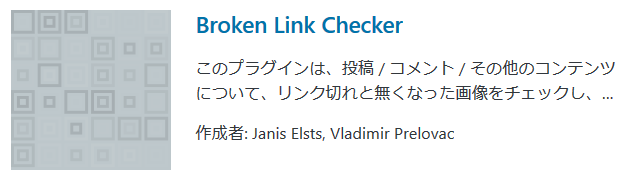
リンク切れのチェックができるプラグイン。
最初は定期的にリンクチェッカーを使って、手動で確認すれば大丈夫だと思っていたのですが、初めてチェックした時に散々な結果が出ましてね……。
ちなみ、リンクチェッカーというのは、サイト内の全てのWebページをスキャンし、リンク切れをチェックしてくれるツール(手動)のことです。
URLを入力し、「チェック」ボタンで実行するだけなので手軽にチェックできます。
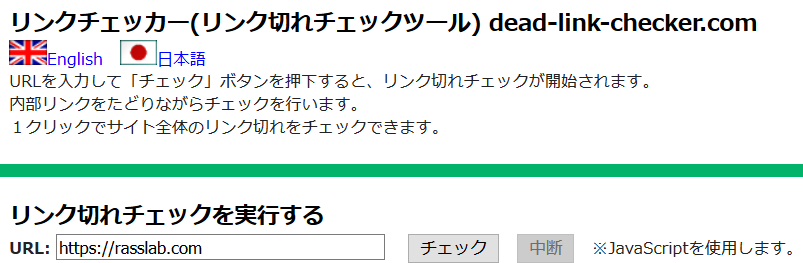
チェックの結果、大量のエラーが……。
![]()
この結果にビビって、リンク切れチェックのプラグイン「Broken Link Checker」をインストールしました。
誰しもミスはありますよね。だって人間だもの。
インストール後、メニューの「設定」→「リンクチェッカー」をクリックすると細かい設定が可能ですが、基本的にデフォルトのままでOK。
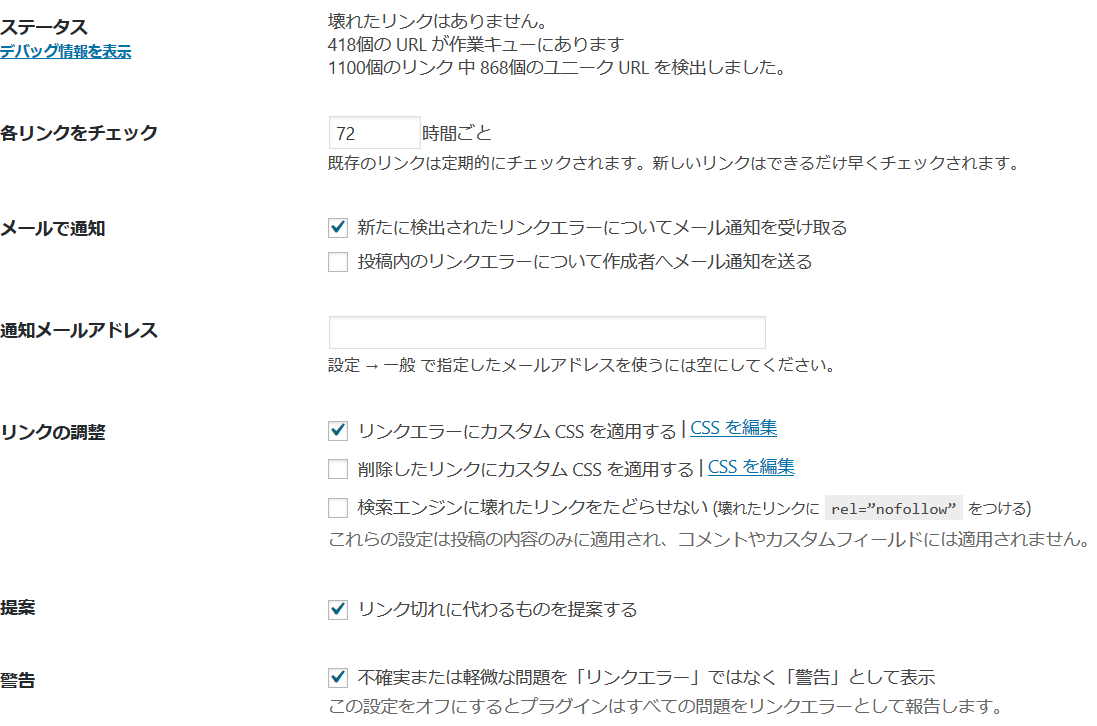
メニューの「ツール」→「リンクエラー」をクリックすると、リンク切れを起こしている箇所の一覧が表示されます。
何処でリンク切れを起こしているかを確認でき、URLの編集やリンク解除もできます。
自分も早速、リンク切れをしている箇所をチェックしてみました。

…………リンク切れ、ないじゃん。
後から調べたら、最初のツールで表示された大量のエラーは、各記事にあるSNSボタン(FacebookやLINE、はてなブックマーク)が原因のようです。
「ブックマークされてないページは存在しない」ことになるらしい。
Classic Editor
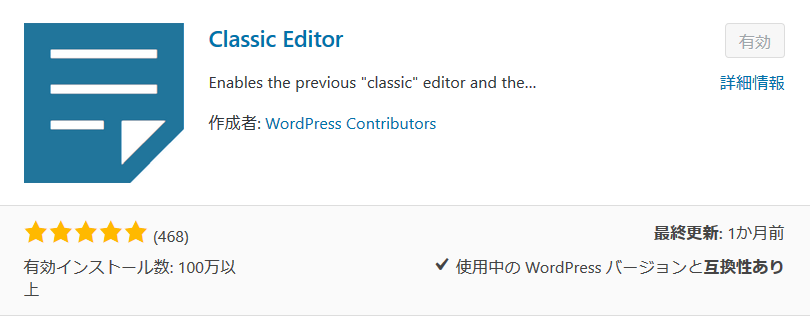
2018/12/7に行われたWordPress5.0のバージョンアップにより、Gutenbergというエディタ(WordPressにおいては投稿画面、記事の本文を入力する箇所のこと)になりました。
しかし、新しくなったばかりだけあって、現在使用中のテーマやプラグインがGutenbergに対応しているとは限りません。
なので、旧エディタであるClassic Editorをインストールすることをオススメします。
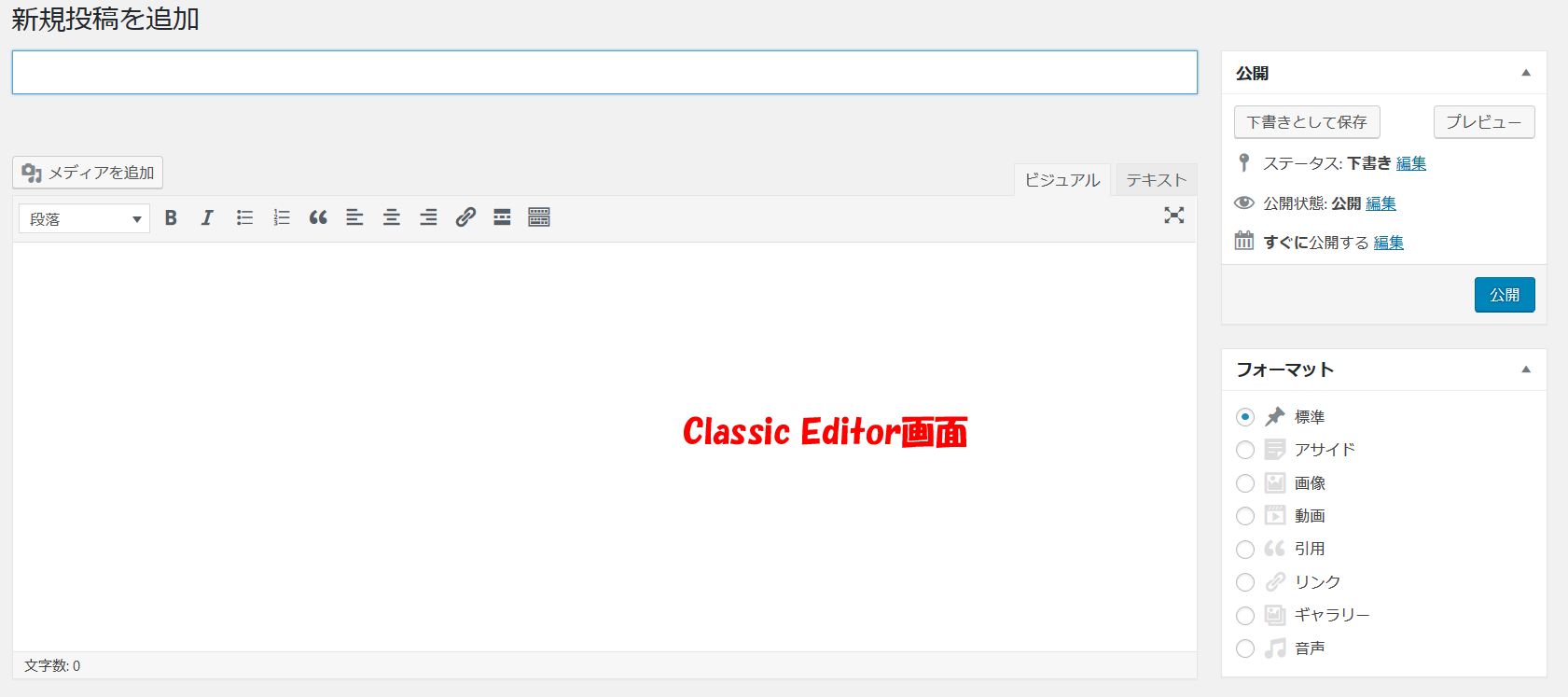
何より個人的にはClassic Editorの方が使いやすい。
単にClassic Editorに慣れているだけとも言いますが。
とはいえ、将来的にはgutenberg必須になるかもしれないので、gutenbergに適応する必要はあるかと。
その辺りは様子を見ながら、適宜gutenbergに慣れていくべきでしょうね。
もちろんClassic Editorではなく、最初からgutenbergを使って慣れていくのも良いと思いますよ。
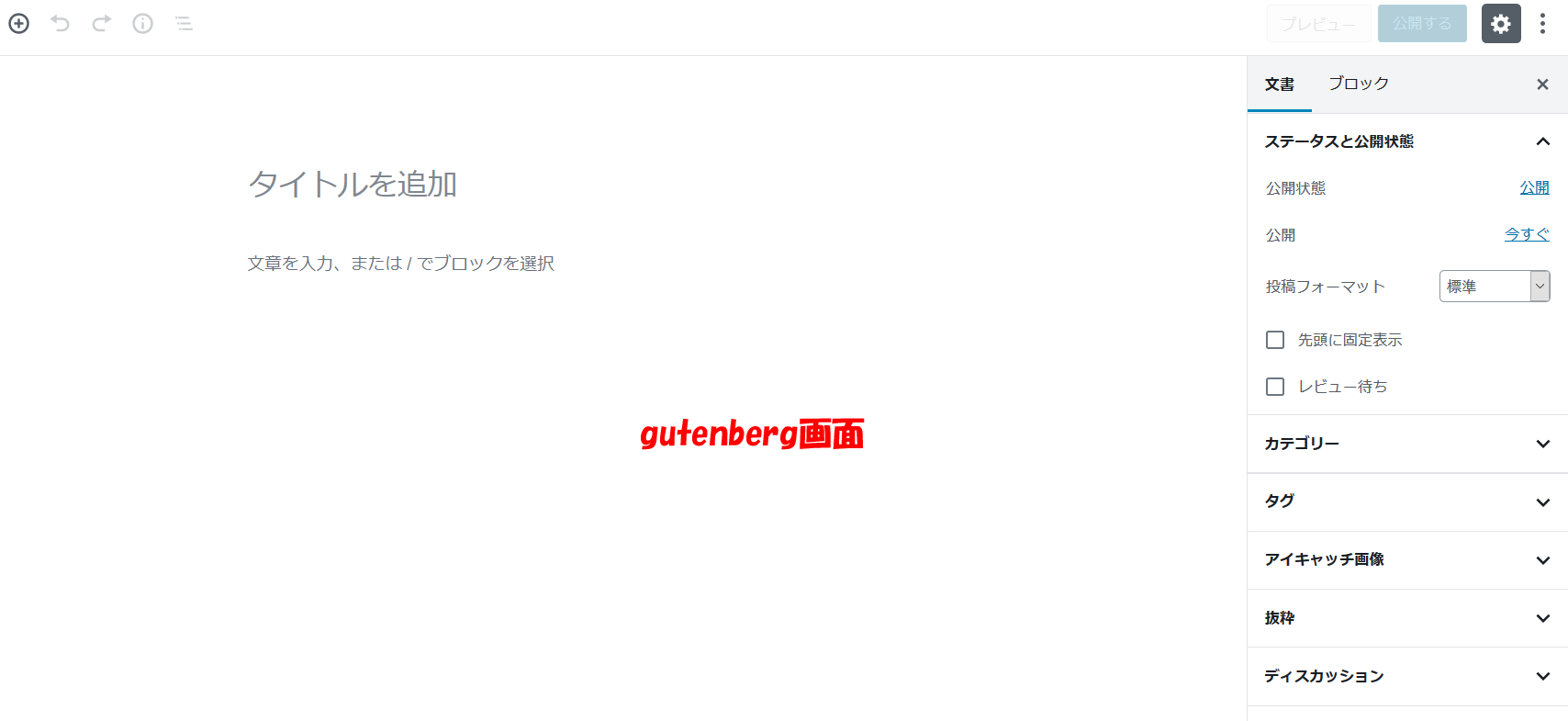
まとめ
一気に説明するのは大変なので、とりあえず一部だけ。
お問い合わせやアフィリエイト関連等のプラグインは、ご紹介する時に説明しようかと思います。
他の画像圧縮系やバックアップ系、Webサイト高速表示、SEO(検索エンジン最適化)等は必要に応じて。
ただ可能であれば、プラグインを頼らず、自身の力で出来ることは自力で実行してみましょう。
エックスサーバー![]() をレンタルしているのであれば、国外IPアドレスからのアクセスを制限やログイン試行回数制限設定、コメント・トラックバック制限設定が出来るので、それ系のプラグインを入れる必要はないと思います。
をレンタルしているのであれば、国外IPアドレスからのアクセスを制限やログイン試行回数制限設定、コメント・トラックバック制限設定が出来るので、それ系のプラグインを入れる必要はないと思います。
なお、上記の設定はサーバーパネルにログイン→「WordPressセキュリティ設定」で設定変更できます。
※デフォルト設定では「国外IPアドレスからのコメント・トラックバック制限」を除き、有効状態。

今回は、お家(Webサイト)に色んな部品(プラグイン)装着。