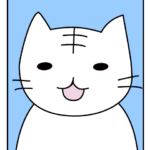今まで使っていたiPhoneが常に充電しないと使えないくらい電池の減りが早くなってきたので、新しいiPhoneを買うことにしました。
ズバリ機種変更です!
新しくiPhoneを買うのはワクワクしますね!
しかし、旧iPhoneから新iPhoneへデータ移行するのは面倒くさいし、ちゃんと移行できるか心配なものです。
――が、もともとiPhoneを使っていて、かつ、iPhoneを新しく買った場合、iPhone同士をかざすだけでデータ移行が出来ます。
「クイックスタート」と呼ばれるものですね。
※クイックスタート
iPhone同士を近くに置き、Wi-Fiを介することで簡単に写真やアプリのデータ移行が可能。iOS12.4以降に実装。ただしLINEやSuicaのバックアップは別途、必要。
クイックスタートはiPhone同士をそばに置くだけでデータ移行が可能なので、バックアップを取る必要はありません。
パソコンもいらないです。
今書いているバックアップに関する記事も実は書く必要ないです。
じゃあ、なんで書いたのかって?
心配だからに決まっているじゃないですか!※ただの心配性
そんなわけで、iTunesとiCloudにそれぞれバックアップしておきました。
今回はその記事になります。
自分と同じように心配性な人は参考にしてください。
あ、でもクイックスタートでデータ移行したとしても、LINEのバックアップは別途必要みたいなので、LINEのバックアップに関しても書いときました。
必要な方は参考にしてください。
あとSuicaも別途バックアップが必要みたいですが、自分は使っていないので割愛します。
※iTunesとiCloud
共にAppleが提供するサービス。音楽や写真等の保存が出来る。iTunesは音楽プレーヤーソフトが主な役割だが、パソコンにバックアップが可能。iCloudはメール機能があるが、主にネットワーク上のバックアップとして使われる。ただしiCloudの容量が無料なのは5GBまで。それ以上は有料になる。
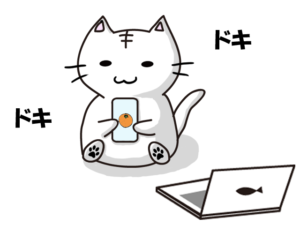
| 目次 |
LINEのバックアップ
LINEの引き継ぎには「電話番号」、「メールアドレス」、「パスワード」が必要です。
ちゃんと設定されるか事前にチェックしておきます。
LINEを起動したら「ホーム」→左上のマーク(設定)→「アカウント」からチェックできます。
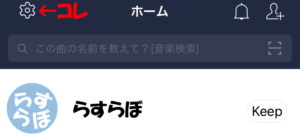
|
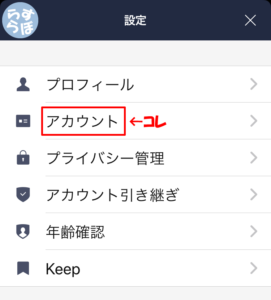
|
もしパスワード等、設定されていない項目があったら、クリックして登録しておきます。
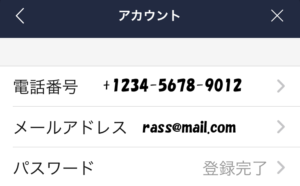
トークの内容を残しておきたい場合はトーク履歴のバックアップを取っておきましょう。
トーク履歴は「設定」→「トーク」→「トークのバックアップ」→「今すぐバックアップ」で、iCloudに保存が出来ます。
なお、iCloudの設定をしていない場合は、トーク履歴のバックアップが出来ませんのご注意を。
iCloudに関しては下記のiCloudでのバックアップを参考にしてください。
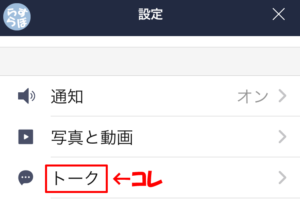
|
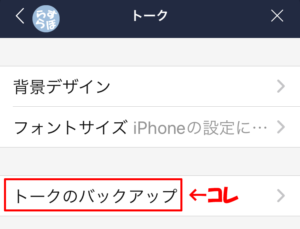
|
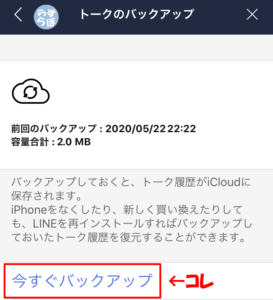
|
|
電話番号が変わらない場合は、これでバックアップ終了ですが、電話番号が変わる場合は「設定」→「アカウント引き継ぎ」→「アカウントを引き継ぎ設定」を「ON」にする必要があります。
「ON」にしてから一定時間を経過するか、引き継ぎが正常に完了すると設定が自動的に「OFF」になるので、引き継ぎはさくっと済ませちゃいましょう。
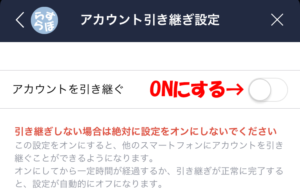
iCloudでのバックアップ
iCloudは「Apple ID」が必要になります。
もし「Apple ID」を取得していない場合は、パソコンもしくはiPhone、またはiPadで取得しておきましょう。
自分はかなり前に取得したので、ここでは説明しません←やり方を忘れた
詳しくはApple公式サイトを参考にしてください。
バックアップはiPhoneの「設定」→「Apple ID(一番上の名前が書かれたマーク)」→「iCloud」→「iCloudバックアップ」→「今すぐバックアップ」で完了です。
「今すぐバックアップ」の表示がなければ、上記の「iCloudバックアップ」を「ON」にしてください。
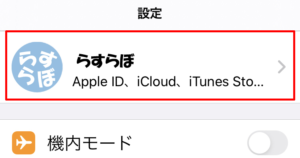
|
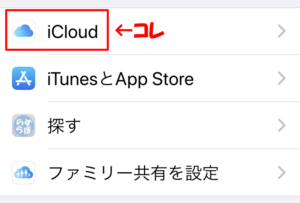
|
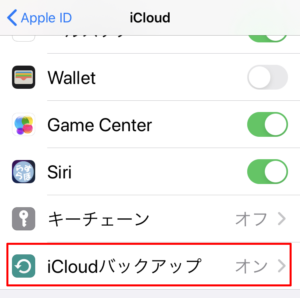
|
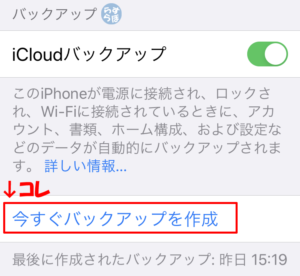
|
これでネットワーク上にデータを保存できました。
ただ無料なのは5GBまでなので、それ以上の容量がある場合は、お金を払って上限を増やすか、iTunesでバックアップをしましょう。
ちなみに、自分は事前に写真や音楽の整理をしていたので、ぎりぎり無料容量内でした。
iTunesでのバックアップ
iTunesでバックアップを取る場合はパソコンにiTunesを入れる必要があります。
もしもインストールしていない場合は、Appleの公式ページでiTunesをダウンロードします。
パソコンにiTunesを入れたら起動します。
iTunesの「自動同期の設定」が「有効」、かつ、iPhoneやiPad等の複数デバイスを持っている場合、重複やデータ消去の可能性があります。
iPhoneを接続する前に「自動同期の設定」が「停止」になっていることを確認してください。
確認の方法は上部の「編集」→「環境設定」→「デバイス」です。
「自動的に同期しない」にチェックがなければチェックを入れ、「OK」をクリックします。
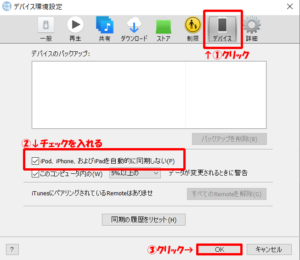
パソコンとiPhoneをUSBケーブルで繋ぎます。※Wi-Fi経由でケーブルを繋がずに接続する事も可能
「このコンピューターを信頼しますか?」というメッセージに対して「信頼」ボタンを押します。iPhoneにロックをかけている場合はロックの解除とパスワード入力が必要になります。
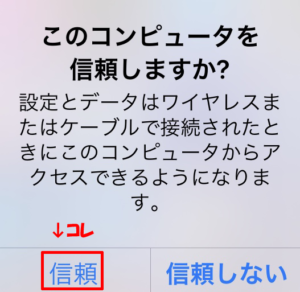
上部のメニューからスマートフォンマークをクリックします。
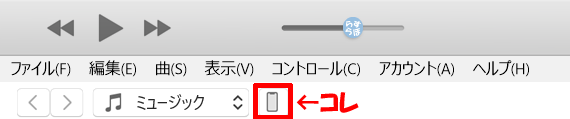
バックアップの項目があるので、「このコンピューター」を選択。
パスワードの設定をしてセキュリティを強化したい場合は「ローカルバックアップを暗号化」にチェックを入れます。
パスワードは設定しなくてもバックアップできます。
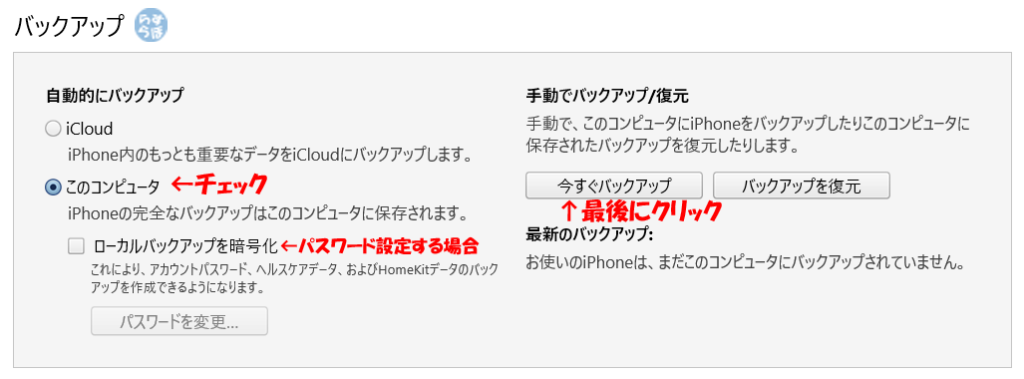
パスワードを設定する場合は同じパスワードを2回入れ、「パスワード設定」ボタンを押します。
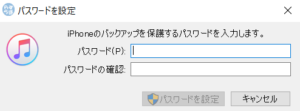
最後に「今すぐバックアップ」を選択します。
これでバックアップ完了です。
初めてバックアップする時は多少時間がかかります。
2回目以降はそこまで時間はかかりません。
まとめ
以上、バックアップに関して記事でした。
しかし、Wi-Fiの環境があって、iPhoneのOSが最新であれば、LINEのバックアップ以外は特に必要ありません。
でも、まぁ…いざという時に必要になるかもしれないので、バックアップしておいても良いかもしれません。
だって、ほら池ポチャしてiPhoneが急に壊れるかもしれないですし…。
そういった時はiTunesやiCloudにバックアップを取っていれば、復元できるので。
個人的には定期的にバックアップするべきだと思っています。
あと、絶対引き継ぎたいゲームアプリもあれば、事前に引き継ぎコードを発行すると安心ですよ。
頑張ってレベルを上げたデータが消えたら辛いですから。