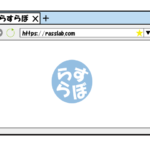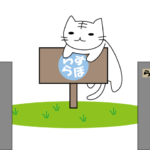今回はオンラインストレージ(インターネット上のデータ保管庫)を使ったデータ移行方法の説明です。
バックアップやデータを共有化する時に使われるオンラインストレージですが、データ移行にも使えます。
古いパソコンのデータをインターネット上にアップロードし、新しいパソコンへダウンロードすれば良いだけなので比較的簡単。
OneDrive(5GBまで無料)やGoogleドライブ(15GBまで無料)などのオンラインストレージを既に持っているなら、楽な方法です。
しかし、無料版は容量が決まっているので、大量にデータがある場合は向いていません。
容量が足りなかった場合は有料版にするか、もしくは、データを小分けにアップロード&ダウンロード作業を何回か繰り返せばできます。
……面倒くさいですけどね。
| 目次 |
オンラインストレージとは
オンラインストレージとは、インターネット上のデータ保管庫のことをいいます。
オンラインストレージサービスとは、その名前の通り、オンラインストレージを提供しているサービスです。
一昔前はセキュリティ上、オンラインにデータをアップするべきではないと言われていましたが、現在はセキュリティが強化され、企業でも導入されてきています。
とはいえ、インターネット上にアップするわけですから、情報流出の危険性が全く無いとは言い切れません。
顧客情報や個人情報などはアップロードしないなど、意識はしておくべきかと思います。
メリット
・インターネットに接続できれば、どこでもアクセス可能。
・データの共有化が可能。
・自社でサーバー(サービスを提供するコンピューター)を用意するよりはコストが安い。
・バックアップに使える。
デメリット
・障害が起きた時は対応を任せる(直るまでひたすら待つ)。
・外でアクセスする場合は、IDとパスワードを盗み見られる可能性がある。
・情報流出の危険性がある。
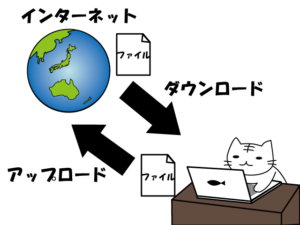
OneDriveを使う
下記はOneDriveを使った方法の説明になります。
OneDriveはWindows8.1から標準になったので、新しいWindowsのパソコンなら入っているはず!
古いパソコンがWindows8.1よりも前の場合でも、Microsoftアカウントがあればインターネット上で利用できるので、問題なく使えます。
- Microsoftのアカウントを作成
- 古いパソコンのデータをインターネット上にアップロード
- 新しいパソコンにデータをダウンロード
Windows10の初期設定(セットアップ)でも作成できる。
古いパソコンでOneDriveのWebページにサインイン(ログイン)。
ログイン後、上部のメニューにある「アップロード」からファイル、もしくはフォルダごとインターネット上の記憶保管庫に格納できる。
全てのデータをアップロードしたら、右上の「アカウント マネージャー」で「サインアウト(ログアウト)」。
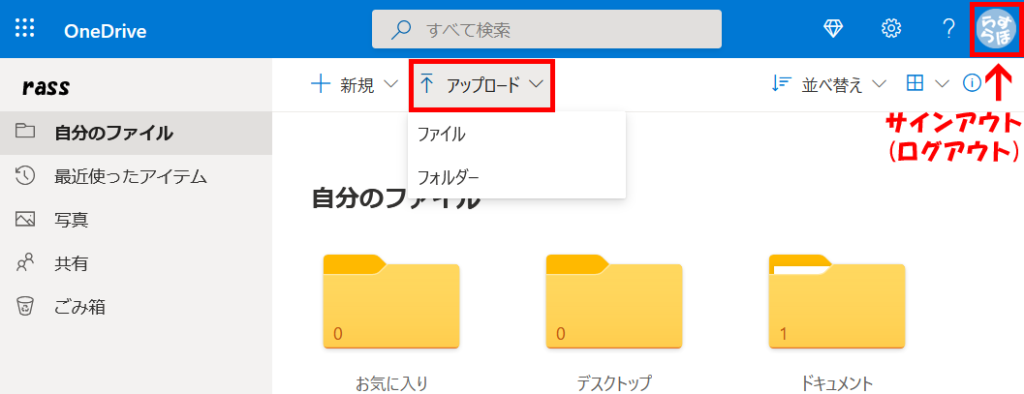
古いパソコンにOneDriveがあれば、移行させたいデータを「OneDriveフォルダ」に移動するだけでOK。
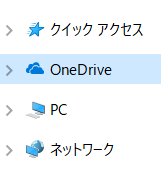
新しいパソコンがWindows8.1以降の場合
新しいパソコンでMicrosoftアカウントを紐づけている(Microsoftアカウントでログイン)と、「OneDriveフォルダ」に自動的に表示される。
エクスプローラーで「OneDriveフォルダ」をクリックすると、アップロードしたデータが確認できる。
※ローカルアカウント(パソコン本体に設定したパスワードでログイン)であっても、「OneDrive」内でMicrosoftアカウントを紐づければ使用可能。
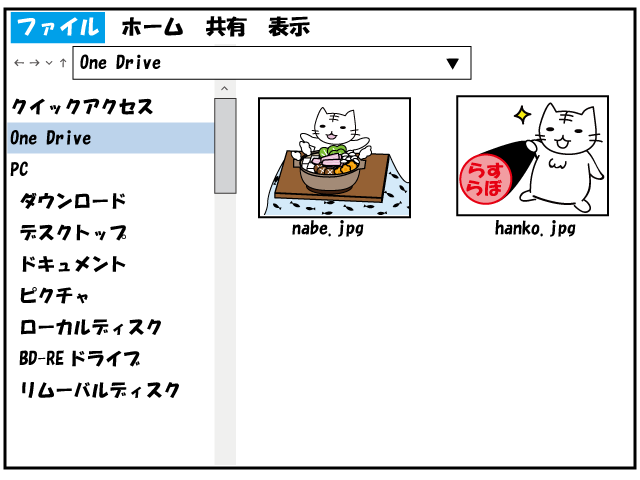
もしも移行データを任意の場所へ移動したい場合は、「OneDriveフォルダ」内にあるファイルの上でマウス右クリック→「コピー(コピー元を残す)」もしくは「切り取り(コピー元を残さない)」を選択。
任意の場所でマウス右クリック→「貼り付け」。
もしくはドラッグ&ドロップ(該当データの上でマウスの左ボタンを押しながら任意の場所へ持ってくる)。
これで移行完了!
新しいパソコンがWindows8.1よりも前の場合
新しいパソコンでOneDriveのWebページにログイン。
ダウンロードしたいフォルダを選択すると上部のメニューに「ダウンロード」の項目が表示されるのでクリックします。
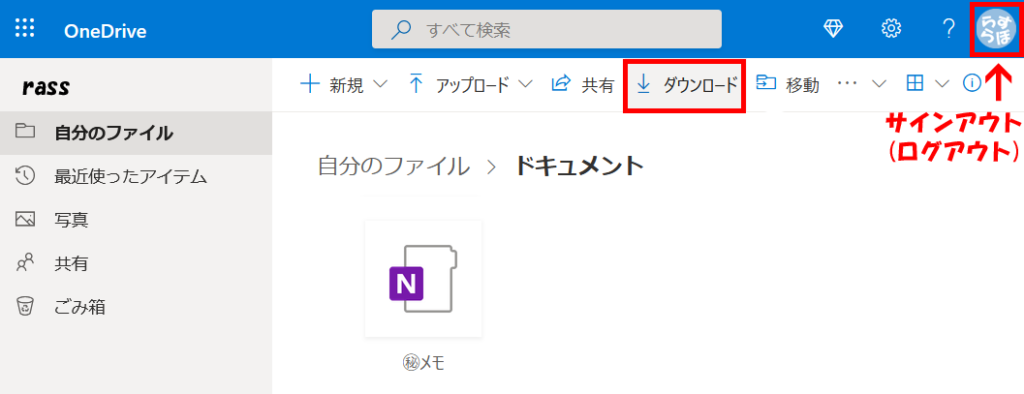
任意の場所(デスクトップがわかりやすい/もしくはダウンロードフォルダ)に保存。
ダウンロードファイルが圧縮ファイルだった場合、解凍する。
※圧縮解凍ソフトがインストールされていれば、ダブルクリックで解凍できる。
解凍したファイルの上でマウス右クリック→「コピー」もしくは「切り取り」を選択。
任意の場所でマウス右クリック→「貼り付け」。
もしくはドラッグ&ドロップ(該当データの上でマウスの左ボタンを押しながら任意の場所へ持ってくる)。
これで移行完了!
Googleドライブを使う
Googleドライブは、Google社が運営していますので、Googleアカウントを持っていれば利用できます。
無料でも使える容量も多く、99.9%の稼働率が保証されているので安全です。
既にGmail(Google社のメールアドレス)を使っている方は利用できますので、使ってみるのも良いかも。
アプリもありますので、スマートフォンのデータも移行できます。
- Googleアカウントの作成
- 古いパソコンのデータをインターネット上にアップロード
- 新しいパソコンにデータをダウンロード
Google社のWebページに移動し、必要な情報を入力して、アカウントを作成。
詳しくはGoogleアカウントを作成してみた参照。
※Googleのアカウントを作成すると同時に、Gmailアドレスも作成される。
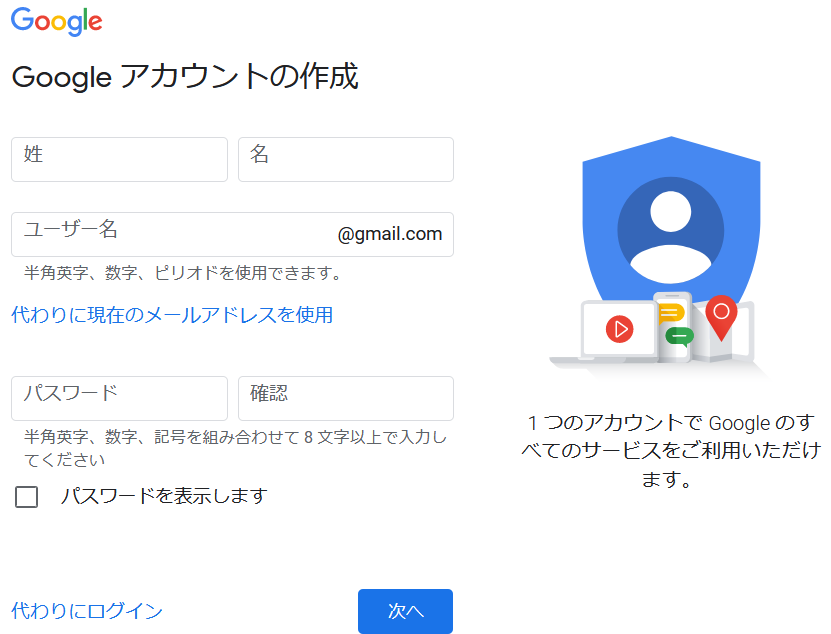
Googleドライブにログインする。
ログイン後、「新規」、もしくは「マイドライブ」から「アップロード」。
※ドラッグ&ドロップ(該当データの上でマウスの左ボタンを押しながらマイドライブに持ってくる)でも出来る。
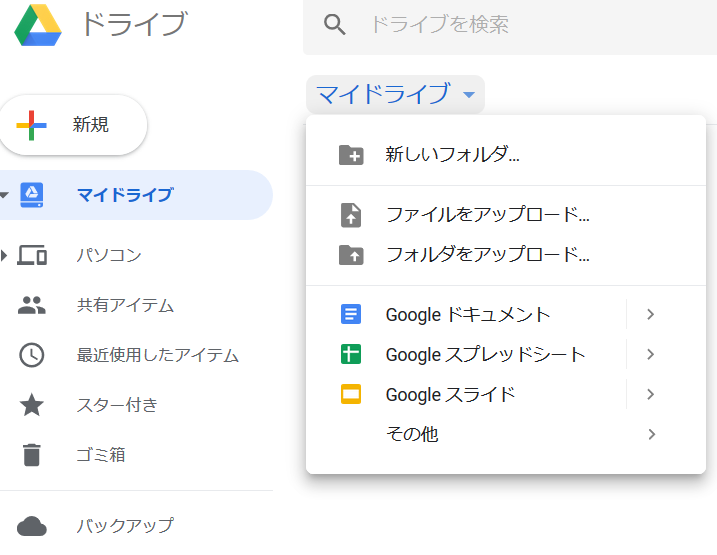
Googleドライブにログインする。
ログイン後、「マイドライブ」内にあるデータの上で右クリックし、「ダウンロード」を選択。
任意の場所(デスクトップがわかりやすい/もしくはダウンロードフォルダ)に保存。
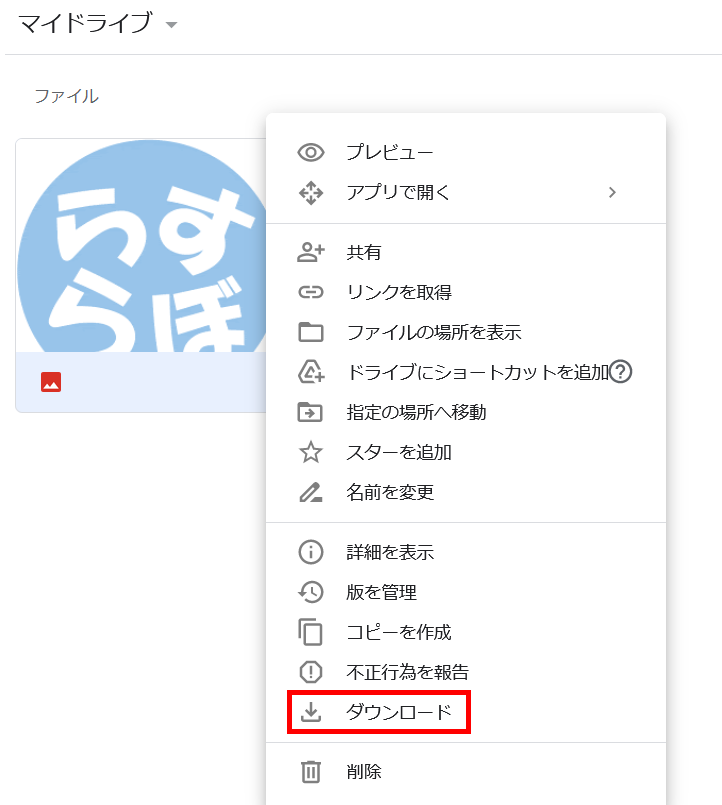
ダウンロードファイルが圧縮ファイルだった場合、解凍する。
※圧縮解凍ソフトがインストールされていれば、ダブルクリックで解凍できる。
解凍したファイルの上でマウス右クリック→「コピー」もしくは「切り取り」を選択。
任意の場所でマウス右クリック→「貼り付け」をする。
もしくはドラッグ&ドロップ(該当データの上でマウスの左ボタンを押しながら任意の場所へ持ってくる)。
これで移行完了!
GoogleドライブをOneDriveのようにファルダごとデータを同期させたい場合は、「バックアップと同期」をインストールすれば出来ます。
インストールすると、PC上に「Googleドライブ」フォルダが作成され、そこにデータを移動すれば、Googleドライブと同期します。
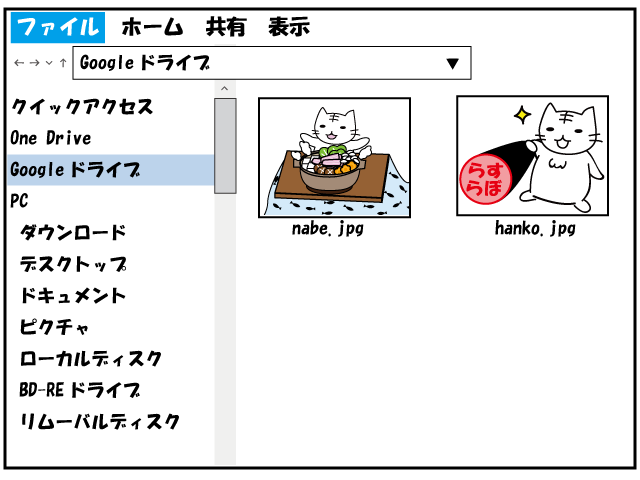
まとめ
以上、オンラインストレージを使ったデータ移行の方法でした。
前回のように記憶するための媒体を買う必要はありません。
無料で使えるオンラインストレージサービスは色々ありますので、便利な方法だと思います。
……まぁ、自分がデータを移行する時は、オンラインストレージサービスのことをすっかり忘れていたので使っていませんけどね!
※オンラインストレージサービスは主にバックアップで使用。
なお、セキュリティソフトにオンラインストレージサービスがついている場合がありますが、そちらはどっちかというとバックアップの意味合いが強いです。
また、ホームページスペース(Webサイトを公開する場所)を持っていれば、転送ツールを使いホームページスペース上にファイルをおく事もできますが、用途が違う気がします。
やはりインターネット上でデータのやり取りをするのであれば、セキュリティがしっかりしているオンラインストレージが良いです。
とはいえ、インターネット上にアップロードするので、情報漏えいが心配な方はいるかと。
そういった場合は記憶メディアなどの媒体を使いましょう。
詳しくはパソコンのデータを移行してみた(外部メディア編)を参考にしてください。