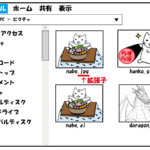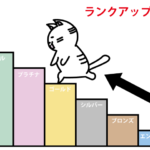楽天アフィリエイト、Amazonアソシエイトに続いて、バリューコマースのASPに登録してみました。
「楽天やAmazonはわかるけど、バリューコマースって何?」
と思うかもしれませんが、Yahoo!シッピングの商品を取り扱っているASPだと認識もらえると、わかりやすいかと。

バリューコマースも審査がありますが、自分はバリューコマースも1回で通過しているので、ブログを真面目にコツコツ更新していれば問題なく審査が通る気はします。
確かAmazonアソシエイトの審査が通ったので、その勢いでバリューコマースも申請してみたんですよね。
無事承認されて良かった。
ちなみに、「アフィリエイトって何?」という方は、以前ブログに書いた「アフィリエイトを始めてみた」を参考にしてください。
| 目次
バリューコマースとは |
バリューコマースとは
バリューコマース(出典 バリューコマース)
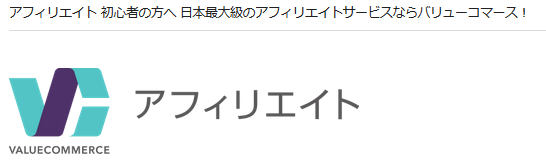
バリューコマースは国内最大級のASPで、日本で初めてアフィリエイトサイトを立ち上げたと言われています。
Yahoo!ショッピングを取り扱っているのはバリューコマースだけなので、物販系のアフィリエイトサイトなら、登録しておきたい所。
大企業との提携も多く、種類も豊富。独立案件も多いです。
スマートフォンにも対応しています。
イベントやセミナーを無料で開催しているので、初心者にも優しいです。
LinkSwitch(リンクスイッチ)という、直リンクをアフィリエイトリンクへと自動的に変更してくれる便利なサービスがあるのも特徴的。
リンク先URLを自由にカスタマイズできるMylink(マイリンク)というサービスもあります。
Amazonや楽天とも提携しているので、複数の広告主のアフィリエイトリンクを同時に表示することができるMyLinkBox(マイリンクボックス)という機能もあります。
なので、バリューコマース経由でAmazonや楽天と提携するという手もありますね。
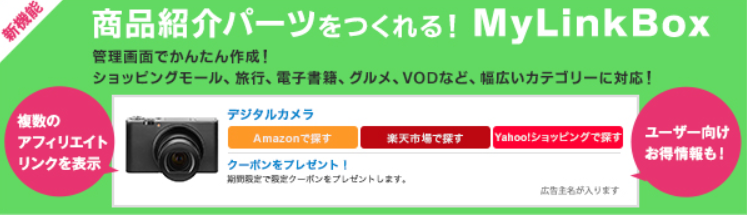
バリューコマースは1000円以上貯まると、広告主から承認された月の翌々月15日に指定口座へ振り込まれます。
しかも口座の種類にかかわらず、振込手数料は無料です。
ただし口座情報が登録されていないと振込されないので注意。
バリューポイントクラブという自己アフィリエイトも可能。
広告を掲載しなくても、商品を購入したり、サービスを利用して報酬を得ることが出来ます。
バリューポイントクラブ(出典 バリューポイントクラブ)
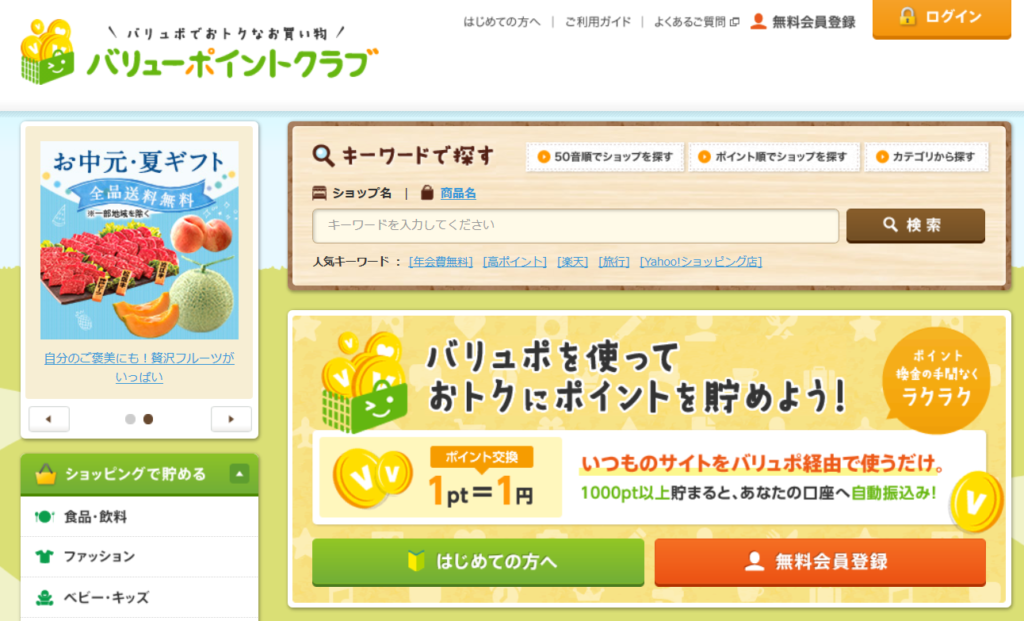
バリューポイントクラブは1pt=1円です。
アフィリエイト同様、1000pt以上貯まると、自動的に指定口座へ振り込まれます。
バリューコマースへの登録方法
まずはバリューコマースのWebサイトへ移動し、無料登録のボタンをクリックします。
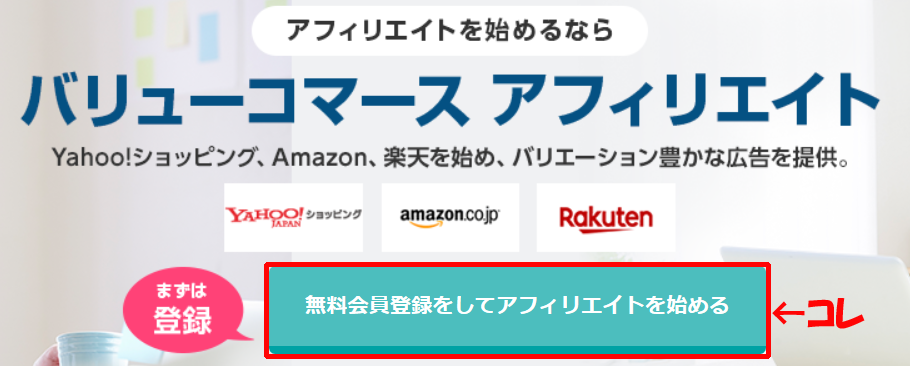
メールアドレスを入力し、同意するのチェックボックスにチェック。
最後に「次へ」ボタンをクリックします。
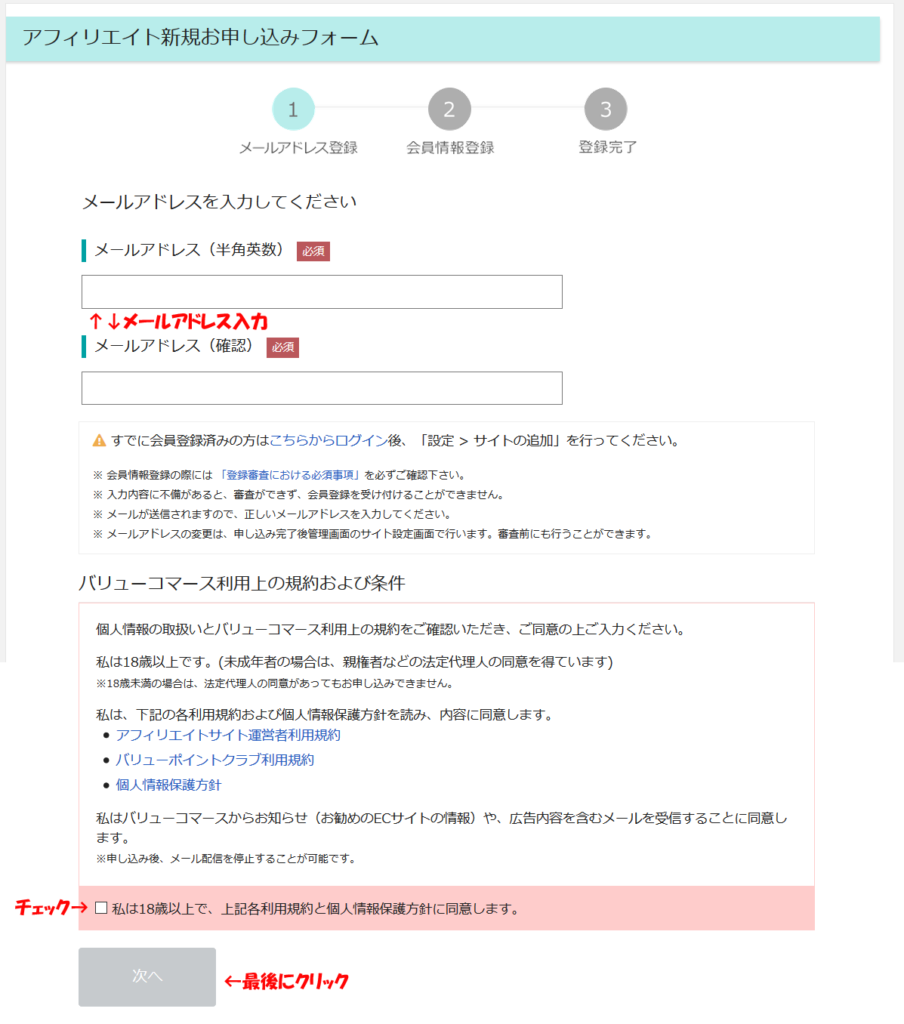
メールを送信する画面が表示されますので、メールアドレスに間違いがなければ「送信する」ボタンをクリックします。
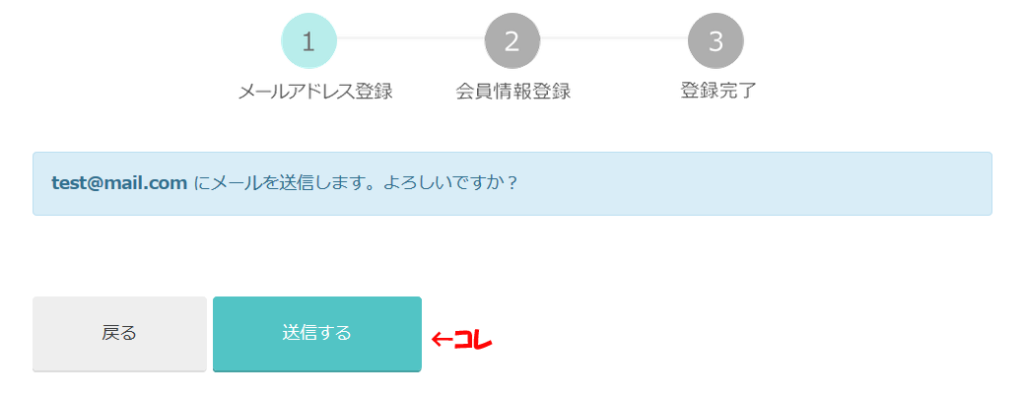
入力したメールアドレスにメールが届きます。
メールに記載してある、登録用URLをクリックしましょう。
なお、メール送信から60分以上経過するとURLが無効となるので注意。
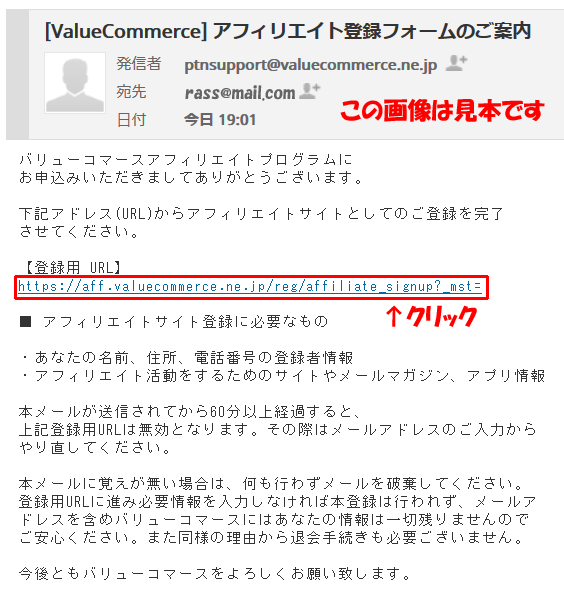
会員登録画面が表示されます。
まずは氏名や住所、電話番号などの個人情報を入力していきます。
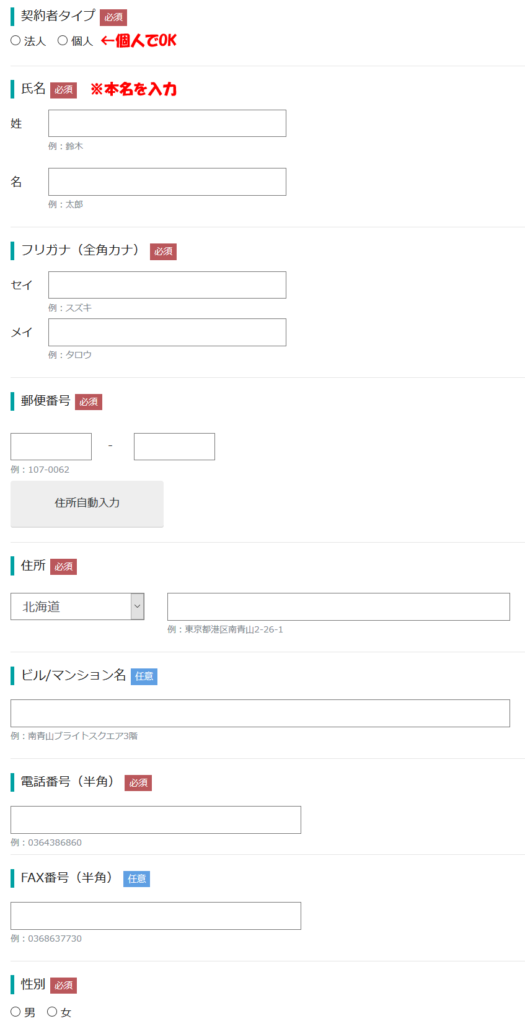
次にサイト情報を入力します。
すぐにYahoo!ショッピングと提携したい場合はプログラム提携の所はチェックしたままでOK。
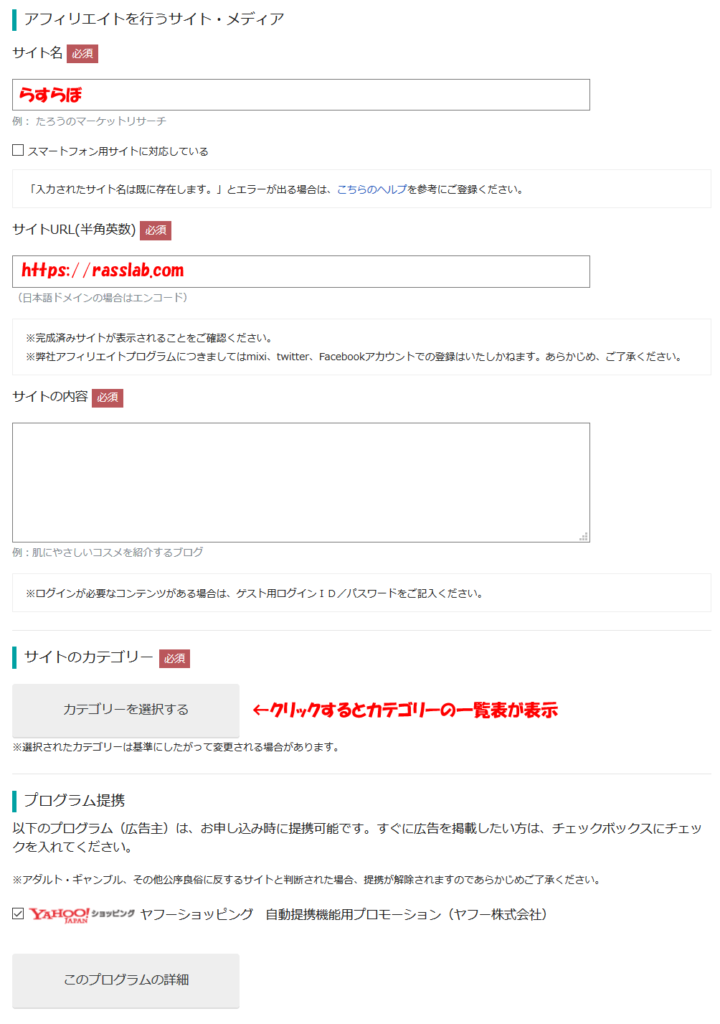
「カテゴリー選択」ボタンを押すと一覧表が表示されますので、該当するジャンルをクリックして選択します。
選べるのは最大4つまで。
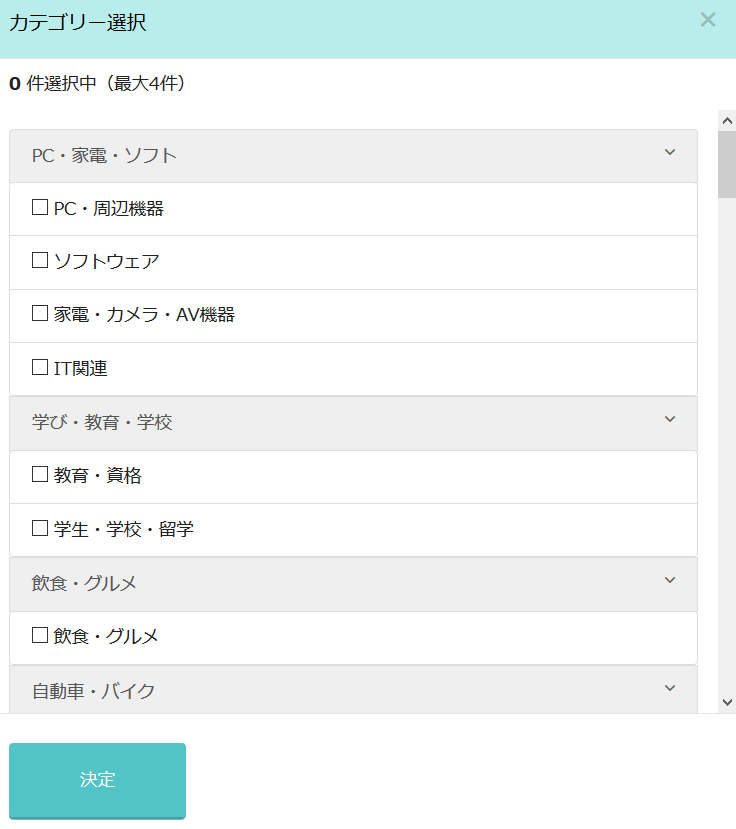
上記で記入した氏名と同一名義の口座情報を入力します。
入力が終わったら、「確認画面へ」ボタンをクリック。
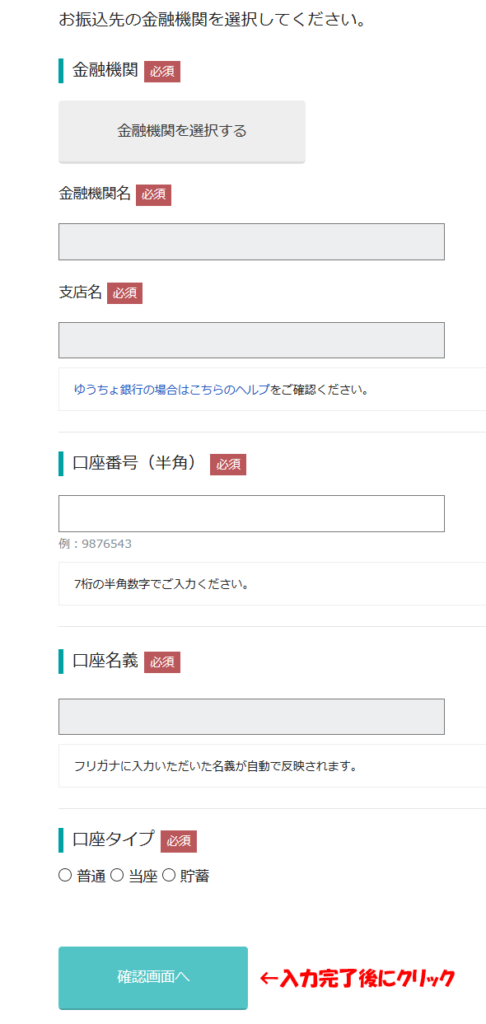
確認画面が表示されます。
問題がなければ「登録する」ボタンを押します。
これで登録は完了です。
登録したメールアドレスにメールが届きます。
後は審査が終わるまで待ちましょう。
審査は2、3日かかる模様。
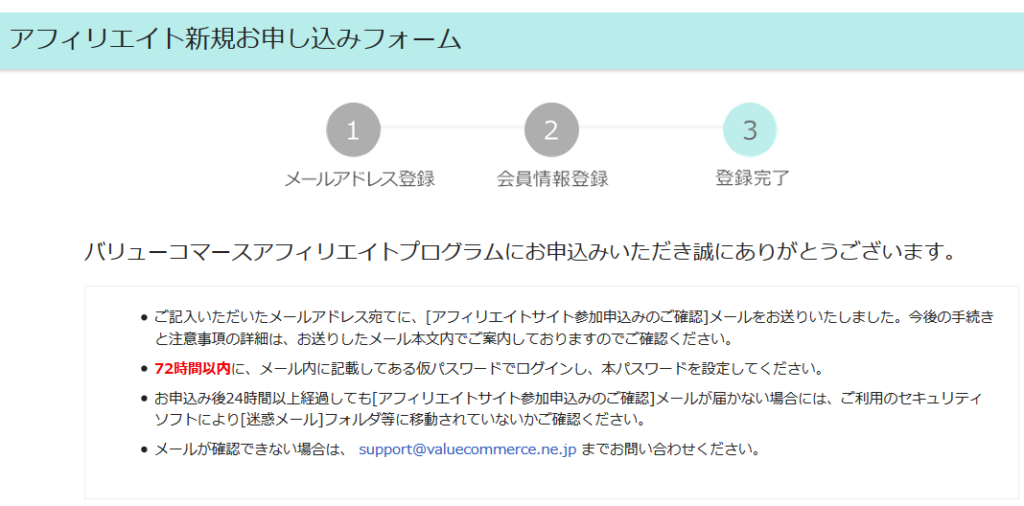
メール内に仮パスワードが記載されているので、アフィリエイト管理画面にログインすることが可能です。
どんな案件があるか、見てみると面白いかも。
ログインをしたら、本パスワードと秘密の質問と答えを設定しておきます。
上記の作業は審査通った後でも良いと思います。
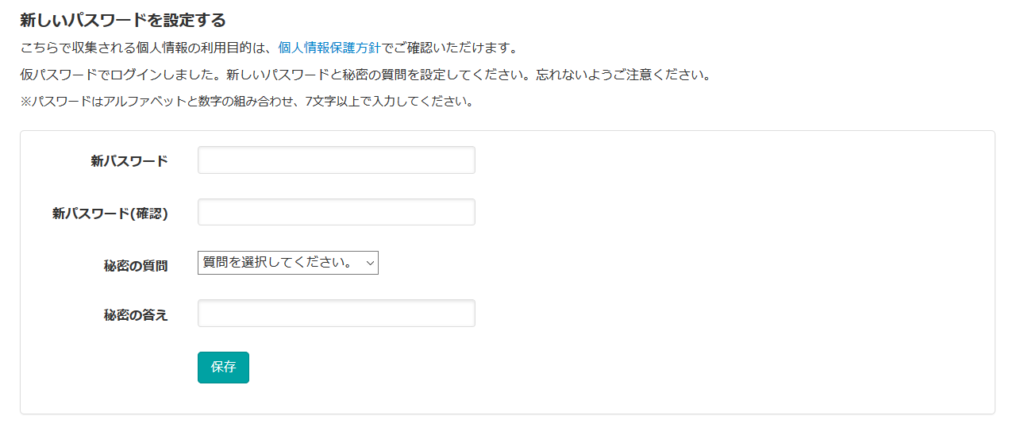
バリューコマースへの使い方
楽天やAmazonのように商品を検索して広告のソースコードを取得と似たような流れでも広告が作成できるのですが、ここではLinkSwitch(リンクスイッチ)の方法を記載します。
自分は
なんたって一度設定しちゃえば、後は直リンクするだけでアフィリエイトリンクに自動的にしてくれるので!
たとえ掲示していた広告が終了したとしても、アフィリエイトリンクから普通のリンクになるだけので、リンク切れの心配もありません。
とても楽です。
以下、実際の設定方法。
LinkSwitchコードの取得方法
設定に必要なLinkSwitchコードを取得します。
まずはバリューコマースのWebページでログインします。
ログイン後に表示される画面の上部メニュー、「ツール」→「LinkSwitch」→「LinkSwitch設定」を選びます。
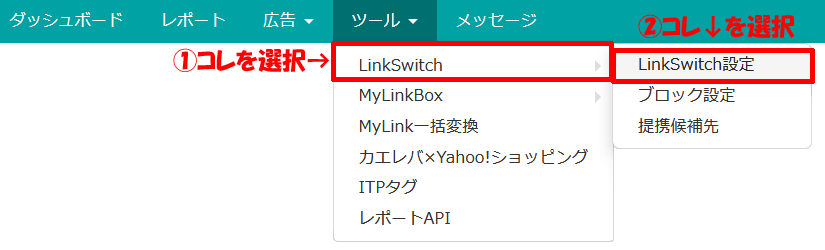
初めてLinkSwitchを利用する場合は、以下の画面が表示されます。
説明を読んで、「LinkSwitchを利用開始する」ボタンをクリック。
LinkSwitchについて(出典 バリューコマース)
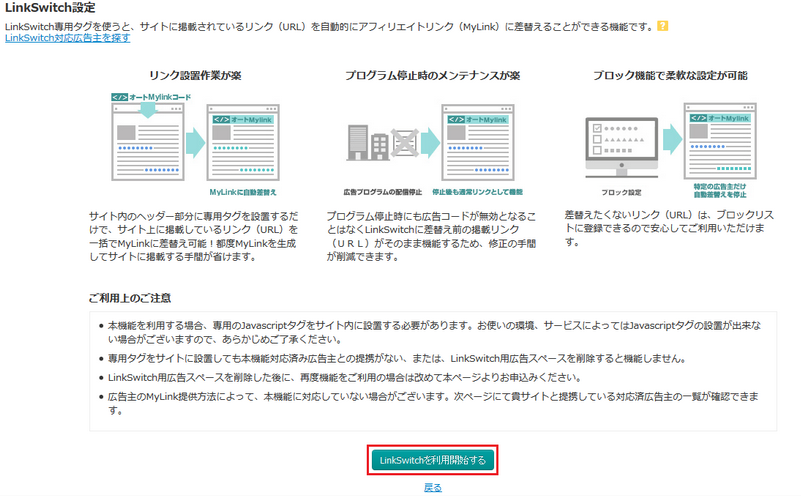
設定に必要なソースコード(プログラムを書いた文字列)が画面に表示されます。
「コード選択」ボタン、もしくは文字列の部分をクリックし、コピーする部分を範囲選択します。
範囲選択後、マウス右クリック→「コピー」、もしくはキーボード「CTRL」キー+「C」キーでコピーします。
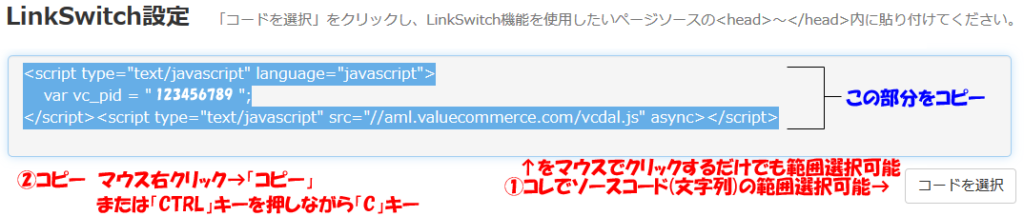
<head>内への貼り付け方(エディタ等の場合)
エディタ等でHTML(Webページを作成するためのプログラム言語)を書いている方は、コピーした部分を<head>と</head>の間に貼り付けます。
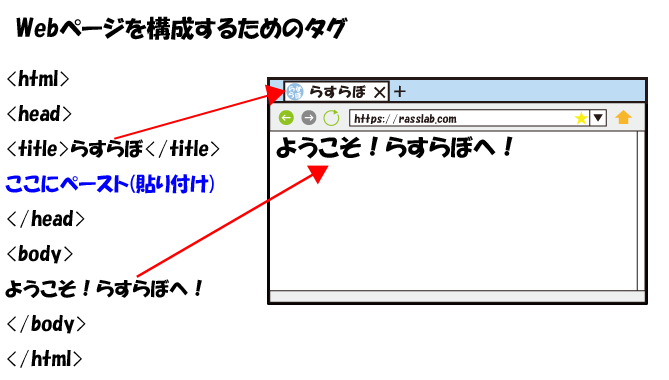
| html | 「これはhtml文書だよ」という宣言。 |
| head | ページ情報を記載。タイトル以外は基本的に表示されない。 |
| title | ページタイトル部分。 |
| body | 実際に表示される部分。Webページの中身。 |
WordPressの場合の貼り付け方
WordPressの場合は、外観→テーマエディターで表示されるheader.php(子テーマ推奨)ファイルの<header>と</header>の間に記述します。
もしくはheader-insert.phpファイル。
子テーマの場合は一番下に貼り付けます。
なお、Rinker設定時にLinkSwitchの設定も行いますので、後日Rinkerを設置する場合は上記のような貼り付け作業をしなくてOKです。
なので、ここでは細かい説明は省略。
近い内にRinker設置方法を説明します。
広告の設置方法
事前準備は完了したので、今度は実際に広告を設置していきます。
バリューコマースにログインし、提携したい広告を探します。
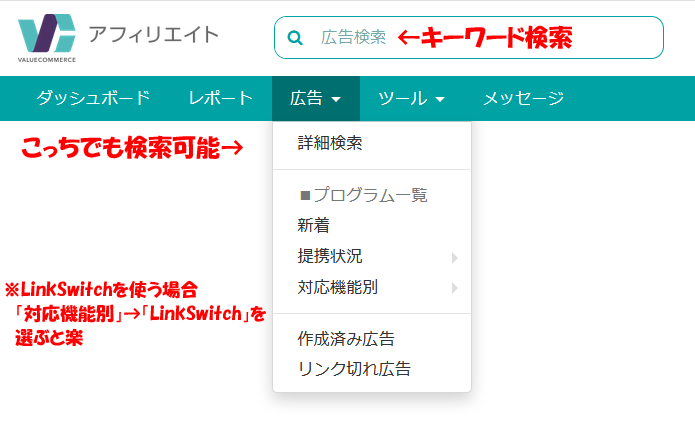
審査ありの広告は審査結果が出るまで時間がかかりますが、即時提携はすぐに広告を設置できます。
LinkSwitchを使う場合は、LinkSwitch対応になっている広告を選んでください。
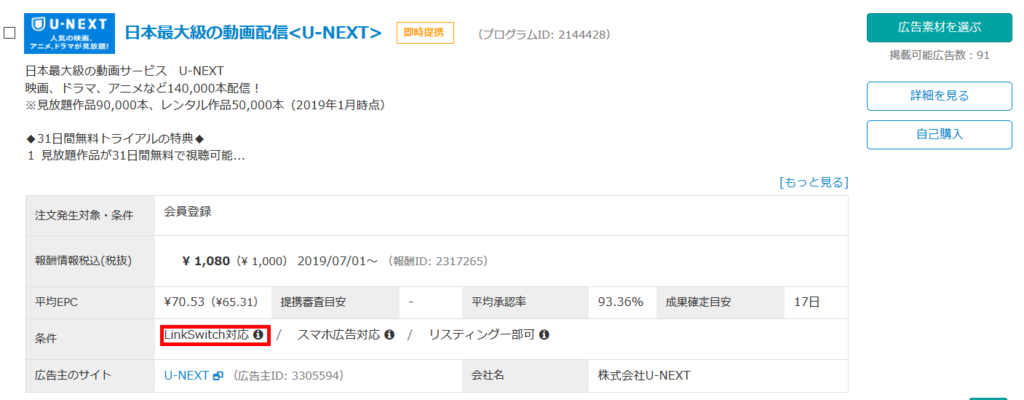
即時提携の場合、「広告素材を選ぶ」→「同意」ボタンを押すと提携済みになります。
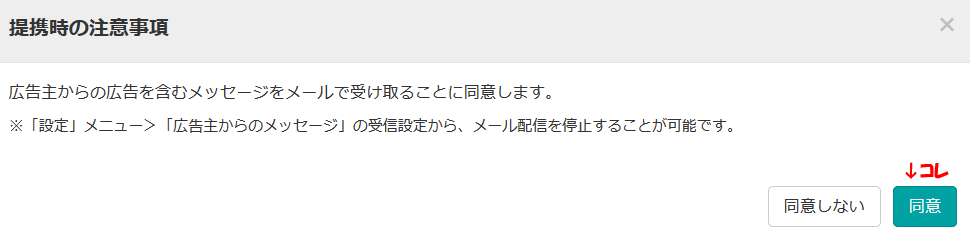
提携済みになったら、提携先のURLをコピーします。
U-NEXTトップページ(出典 U-NEXT)
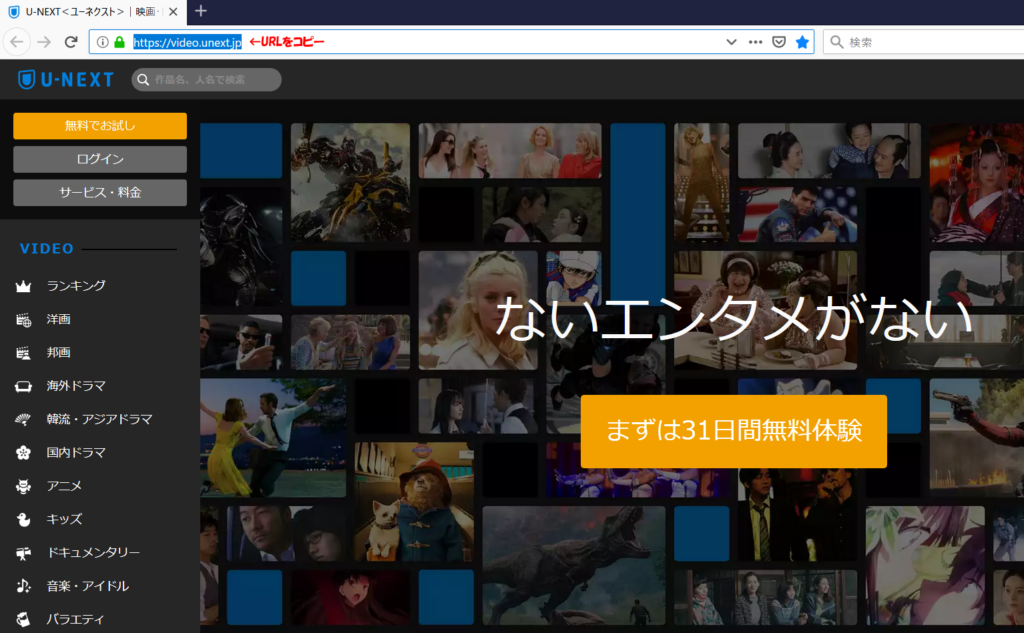
HTMLの場合は以下のように記載します。
<a href=”https://video.unext.jp/”>U-NEXT</a>
WordPressの場合、リンクボタンからリンクを設定します。
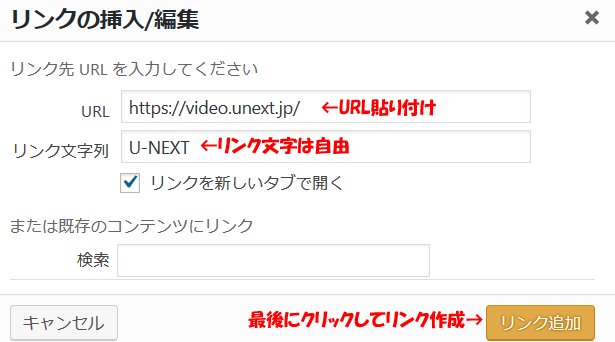
実際のリンクはこんな感じ↓になります。
リンクの上にマウスを置くとアフィリエイトリンク(提携済の場合のみ自動的に変わります)になっているのがわかります。
ちなみに、上記の動画配信サイト、U-NEXTは自分のオススメです。
U-NEXTは映画、ドラマ、アニメなど日本最大級の配信数を誇っています。
他より月額料金は高いですが、最新作の配信が早いし、配信数が多いので見たかった作品があるかも。
スマートフォンでも見れるのが個人的には良かった。
無料期間(古い作品は見放題、新作は1,2作品は見れたかな?)だけでも十分楽しめますよ。
1度解約しても、数ヶ月後に「もう1回無料体験してみない?」ってメールも来ますし。
| 無料トライアル後の⽉額料金 | 2,189円(税込) |
| 毎⽉もらえるU-NEXTポイント | 1,200円分 |
| ⾒放題作品 | 210,000本以上 |
| ポイント(レンタル)作品 | 20,000本以上 |
まとめ
バリューコマースはAmazonアソシエイトとほぼ同時期に申し込みました。
なので、ブログ開設して4ヶ月後、記事数は20ちょいくらいだったはず。
記事の更新は……現在より更新頻度が高かった気がします。
当時のブログにはプライバシーポリシーの明記はしていませんでしたが、お問い合わせページはありました。
ご参考までに。
バリューコマースは老舗のASPだけあって、サービスが充実しています。
特にLinkSwitchは、いつも通りリンクをするだけでアフィリエイトリンクを利用できるので、とても便利な機能だと思います。
是非活用してみてください。
実は自分、バリューコマースの広告を設置してから長らく成果がなかったので、設置方法に間違いがあるのかと不安に思っていたんですよね。
でも、ようやくバリューコマースでも成果が出ました。
ちゃんと設置されていたみたいですね。一安心。

……金額は気にしない。