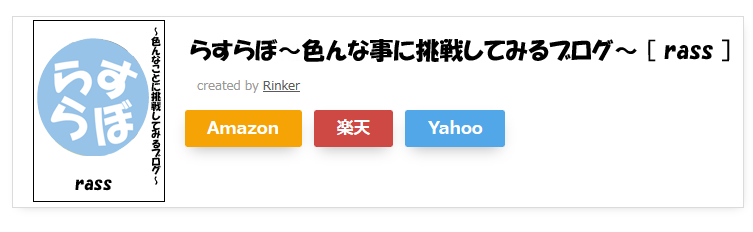アフィリエイトは楽天やAmazonなど、複数のASP(アフィリエイトサービスプロバイダー)を登録している方も多いと思います。
複数を登録すると気になってくるのは――。
「商品情報を表示する時に、楽天やAmazon、Yahoo!ショッピングでそれぞれで買えるように表示させたい!」
――だと思います。
つまりはこういうの↓ですね。
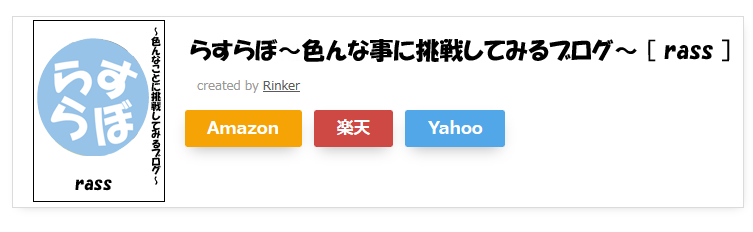
人によっては「ポイントを使いたいから◯◯で買いたい!」等あるので、複数の購入先を用意しておくと取りこぼしがなくなります。
なので、今回は商品管理プラグイン、Rinker(リンカー)のご紹介。
ちなみに、他にも似たようなものは色々(バリューコマースのMyLinkBox等)ありますが、自分がRinkerを選んだのは「デザインが好みだったから」です。
シンプルで色合いも良いですよね。
なお、RinkerはWordPressのプラグイン(機能を拡張するための小規模なプログラム)なので、Rinkerが使えるのはWordPressのみですので、そこだけは注意。
| 目次
Rinkerとは |
Rinkerとは
(出典:商品リンク管理プラグインRinker(リンカー)の公式サイト)

Rinker(リンカー)はWordPressのプラグインの1つで、商品管理ができるプラグインです。
製作者はフリーランスのプログラマー&ブロガーのやよいさん(@oyayoi19)。
今までならASPの公式Webサイトに移動して、商品リンクを作成→ブログにソースコード(商品を表示させるための文字列)を貼り付け……のような作業をしていましたが、Rinkerを導入すればWordPressの管理画面で商品リンクが簡単に作成できます。
しかも、ショートコードを使ってプログラムを呼び出すだけなので、長かったソースコードもRinkerならたった1行。
コレ↓だけ。
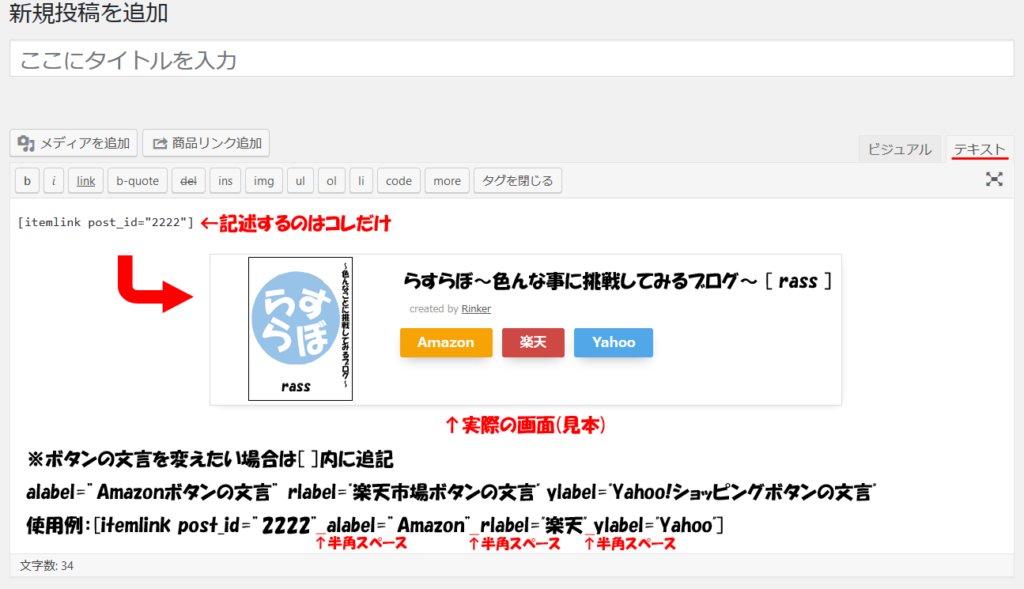
※ショートコード
別の場所(function.php)に記述してあるプログラム(関数)を呼び出すための文字列。魔法(機能)を使うための呪文(ショートコード)のようなものと思っとけばOK。このブログではRinkerの商品リンクの他にも以前記事に書いたお問い合わせフォーム、プロフィールに書いてあるHP(ブログを開設してからの日数)とMP(記事数)にショートコードを使っていたりする。
Rinkerをインストールすると、商品リンクというメニューが作成されるので、商品のリンクを先に作ることも可能。
簡単な操作で商品リンクの追加を行えるので便利です。
なお、これだけ凄い機能なのに無料で使えます!
Rinkerの導入方法
Rinkerの導入には、Amazonアソシエイトとpixivのアカウントが必要になります。
Amazonアソシエイトに関しては以前書いた記事、Amazonアソシエイトを始めてみたを参考にしてください。
RinkerはWordPressのプラグインですが、pixivからダウンロード&WordPressのプラグインへアップロードという、今までと違った作業が必要になります。
そこまで難しくないので、順番にやっていきましょう。
まずRinkerのダウンロードサイトへ移動します。
「無料ダウンロード」ボタンをクリック。
「無料ダウンロード」ボタン下の「◯◯.zip」の部分と容量は、バージョン(プログラムの更新)ごとに変わるので、見本と違っていても気にしなくて大丈夫です。
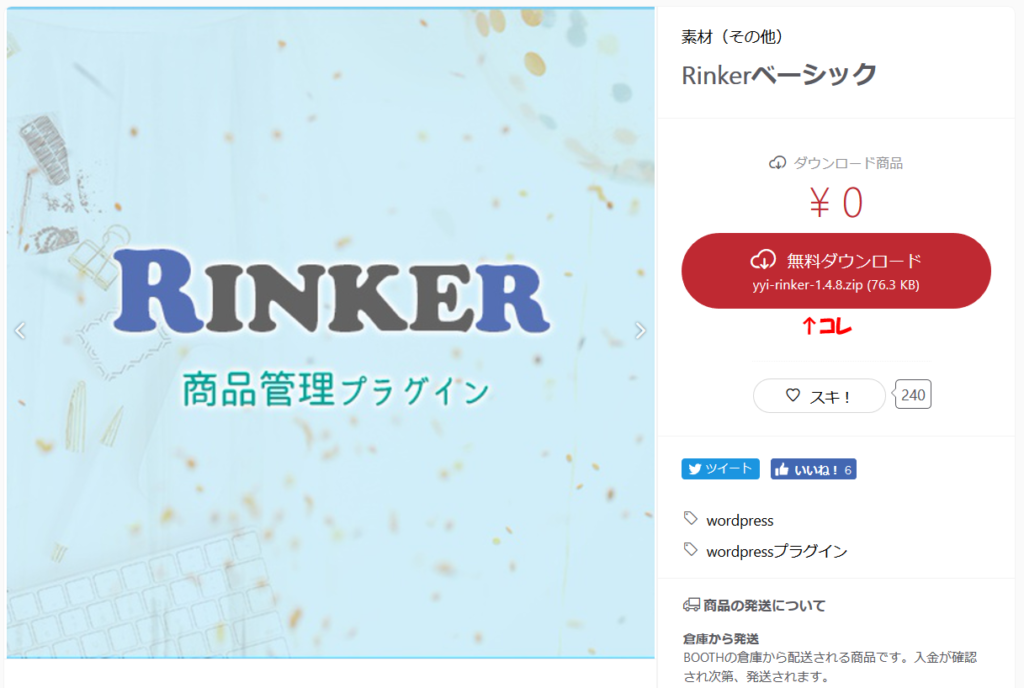
pixivのアカウントを持っている場合はログイン、アカウントを持っていない場合は作るところから始めます。
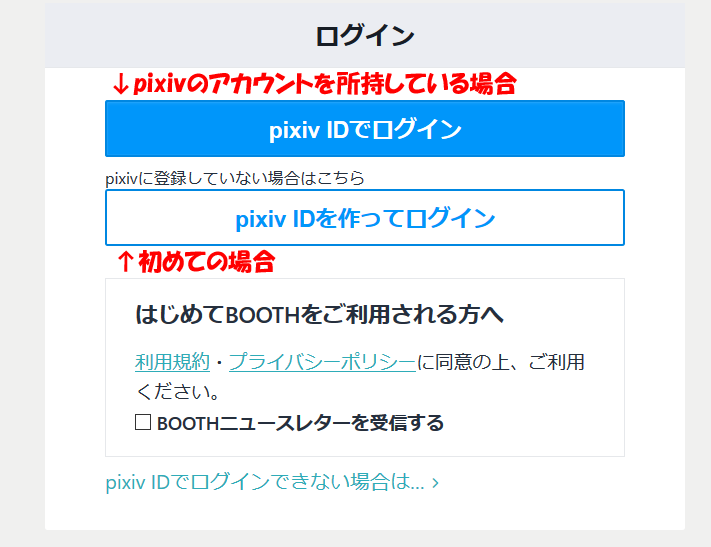
pixivへの登録方法
新規作成の場合は「メールアドレス」と「パスワード」を入力して、「次へ」ボタン。
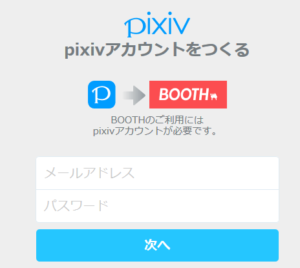
「ニックネーム」、「性別」、「誕生日」を入力し、さらに「私はロボットではありません」にチェックを入れます。
最後に「登録」ボタンをクリック。
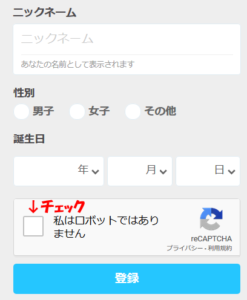
登録したメールアドレスにメールが届きますので、記載されているURLを24時間以内にクリックしましょう。
URLにアクセスすることでID認証がされ、pixivへの登録が完了(ログイン済みにもなります)します。
pixivの登録orログインが完了したら、今度こそボタンを押してダウンロードを行います。
ダウンロードされる場所はパソコンの環境によって変わりますが、基本的にはダウンロードフォルダに入っていると思います。
「yyi-rinker-x.x.x.zip(xの部分はバージョンによって数字が変わります)」という感じの名前です。
なお、ダウンロードした圧縮ファイル(zip形式)は、そのままWordPressにアップロードするので解凍しないでください。
誤って解凍してしまった場合は、該当ファイルの上で右クリック→圧縮(zip形式)で戻せます。
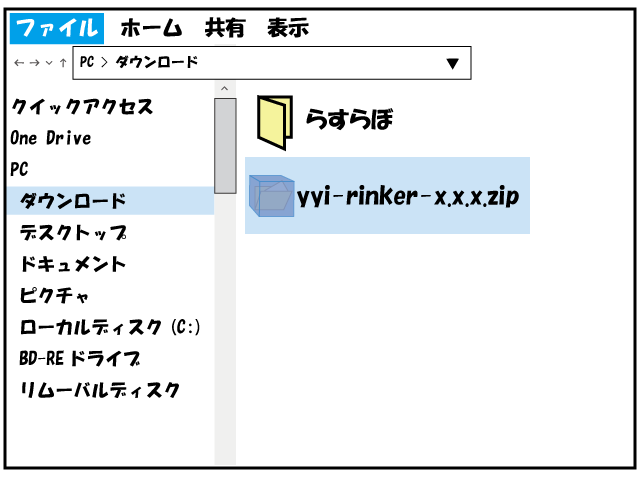
WordPressの管理画面にログインします。
左側のメニューの「プラグイン」→「新規追加」を選択します。
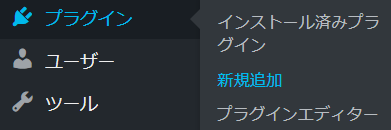
画面上部の「プラグインのアップロード」ボタンをクリック。
すると「参照」ボタンが表示されますので、クリックして先程ダウンロードしたzipファイルを選択します。
選択したファイル名が表示されたら、「今すぐインストール」ボタンをクリック。
インストールが開始されます。
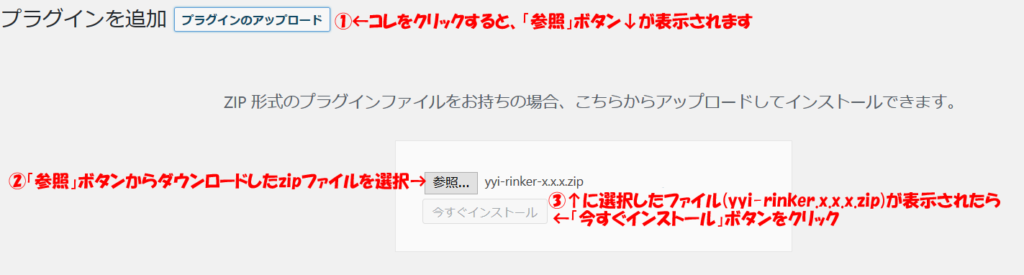
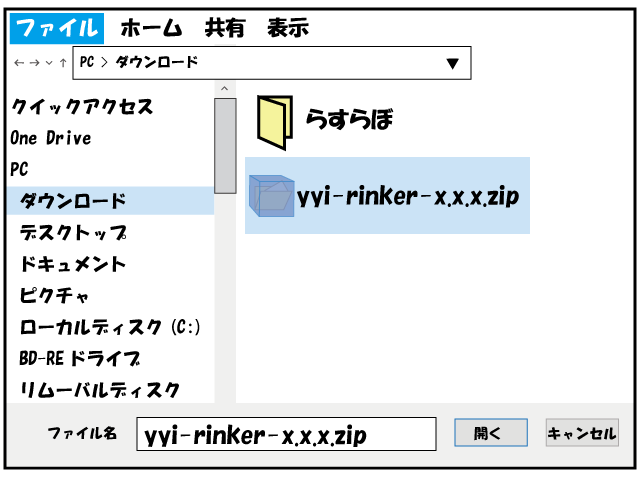
インストールが完了したら「プラグインを有効化」ボタンをクリック。
これでWordPressにインストール&有効化することが出来ました。
Rinkerのインストール&有効化が完了すると、WordPress管理画面のメニューに「商品リンク」及び「Rinker設定」が増えます。

Rinkerの設定方法
では、次にRinkerの設定をしていきます。
WordPress管理画面のメニュー、「設定」→「Rinker設定」をクリックすると設定画面が表示されます。

「基本設定」の「商品情報の再取得」は「再取得しない」にしておきます。
Amazonは過去30日以内の売上実績がないとPA-APIにアクセス制限がかかるので。
※現在は法律で総額表示が義務化されたので「再取得をする」を選んでください。そうしないと値段が表示されません。ただしAmazonで商品検索していて、かつ、PA-APIが停止している場合は不具合が生じます。なので、楽天で商品検索、もしくはAmazonのPA-APIが停止していない事が前提になります。
※PA-API
正式名称は「Product Advertising API」、略して「PA-API」。外部からAmazon商品情報のデータへアクセスするための問い合わせ窓口。RinkerはPA-API使用しているが、制限がかかるとRinker内でのAmazon商品の検索が出来なくなる。しかし、楽天検索経由からなら可能。Amazonアソシエイト自体は使えるので、Amazonアソシエイトで作成した広告URLをRnkerに貼る事もできる。
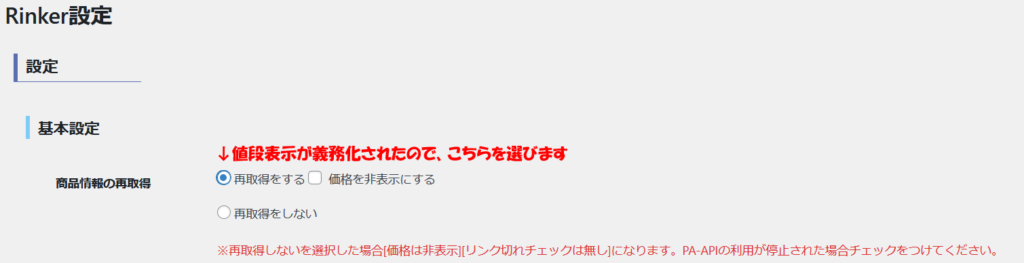
以下は、Amazon、楽天、yahoo!のそれぞれの設定方法です。
自分は、もしもアフィリエイトに登録していないので、もしもアフィリエイト設定は省略します。
Amazonの設定
AmazonアソシエイトのAPI(Amazonの商品情報を取得するのに必要な鍵)の取得がまだの方は、そちらから取得しましょう。
まずはAmazonアソシエイトにログインします。
管理画面の上部メニュー、「ツール」から「Product Advertising API」をクリック。
「利用を始める」ボタンをクリックします。
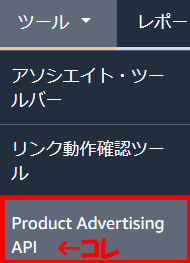
「アクセスキー」と「シークレットキー」が表示されます。
これらのキーは取得時にしか確認できませんので、「認証情報をダウンロードする」ボタンで保存しておくことをオススメします。
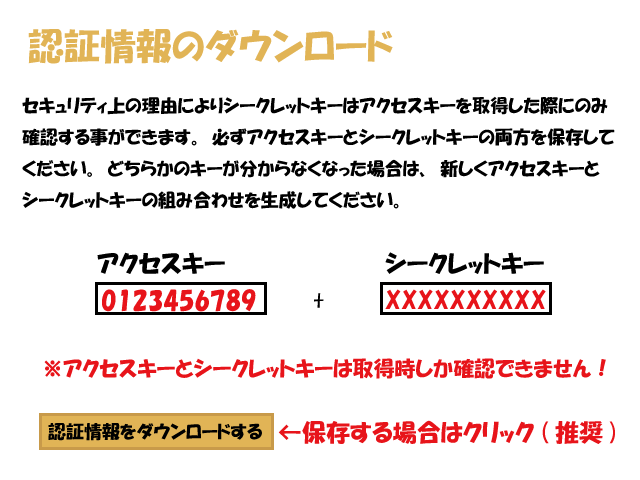
さらに設定に必要なトラッキングIDを確認します。
画面上部のメールアドレスをクリック。
表示されたメニューの中の「トラッキングIDの管理」をクリックします。
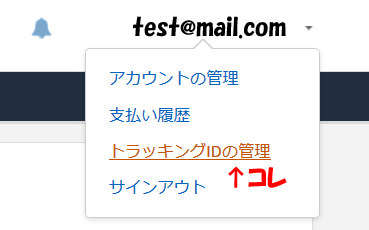
トラッキングIDが表示されます。

WordPressの管理画面に戻り、Rinkerの設定画面を開きます。
Amazonアソシエイトで取得した「アクセスキー」と「シークレットキー」を入力します。
さらに先程確認した「トラッキングID」も入力。
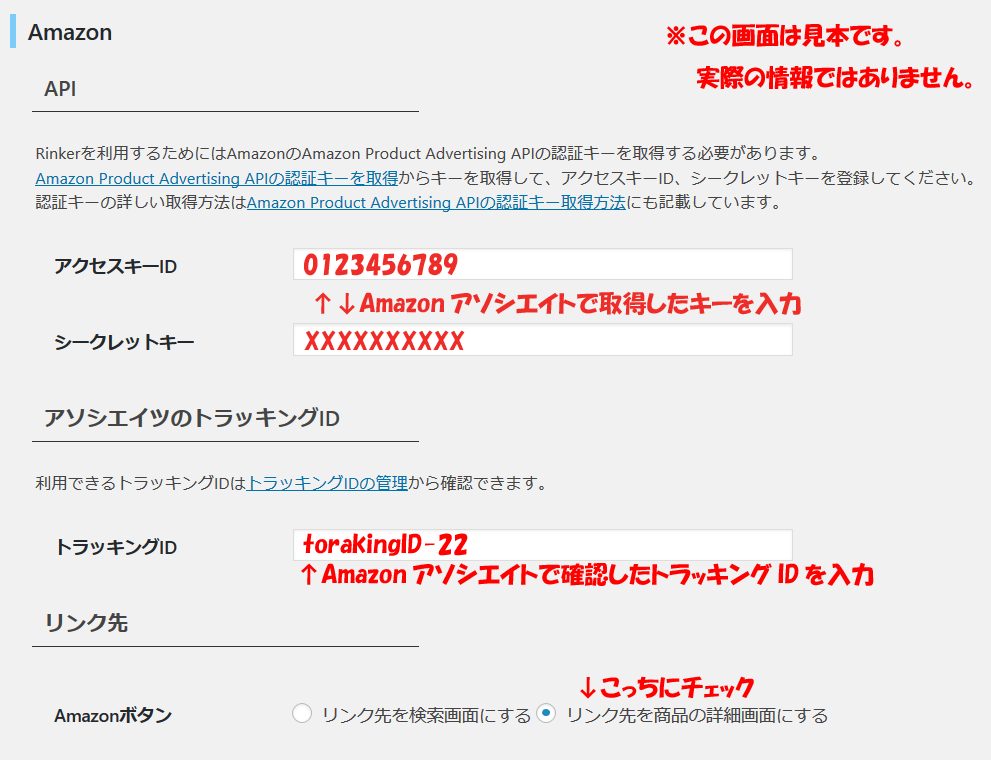
リンク先を「検索画面」か「詳細画面」と選べますが、Amazonの場合は「詳細画面」にしておきましょう。
RinkerでPA-API経由の収益にするためには「詳細画面」にしないとダメみたいです。
※Amazonの仕様変更
2019年1月23日にAmazonの仕様が変わり、Amazonの商品情報データへのアクセスに制限(1秒間に1回リクエスト→1日のリクエスト上限8640回)がかかるようになった。さらにPA-API経由(Amazonの公式サイトで作成したリンク等の正式な窓口、Rinkerでは上記の設定にすればOK)で過去30日間に売上を発生させないと商品情報データへのアクセスが出来ない。仕様変更以前にリンクを作成していたものに関しては、そのまま使用可能。過去30日間の商品の売上額約5円でリクエスト1回増えるだけなので回数制限にも注意。なお、Amazonの公式プラグイン「Amazon Link Builder」は制限がかからない。
楽天の設定
楽天のアフィリエイトIDの確認をクリックすると楽天のアフィリエイトIDが表示されます。
IDが表示されず、ログイン画面が表示されたら、ログインからしましょう。
ログインするとアフィリエイトIDが表示されます。
楽天のアフィリエイトIDが表示されたらコピー。
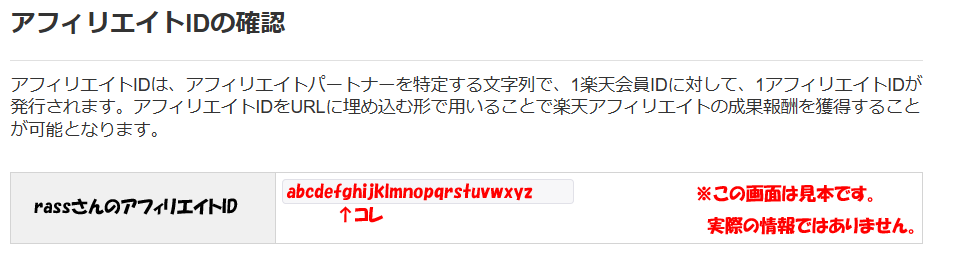
Rinker設定画面に戻り、楽天のアフィリエイトIDを貼り付けます。
リンク先を検索画面(キーワードの検索結果が表示)か詳細画面(商品の詳細画面が表示)と選べます。
その辺りはお好みでどうぞ。
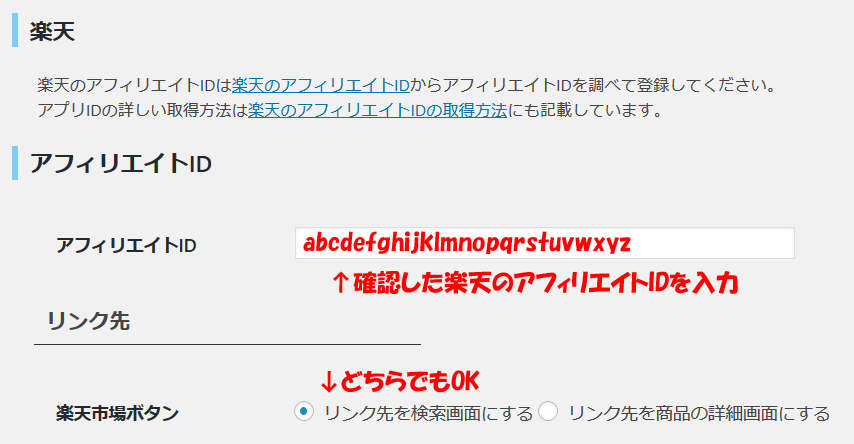
Yahoo!ショッピング(バリューコマース)の設定
Yahoo!ショッピング――ASPとしてはバリューコマースですね。
バリューコマースの場合、「LinkSwitch」か「アフィリエイトID」どちらかを設定します。
前回の記事で、「LinkSwitch」を取得しているので、ここでは「LinkSwitch」を使います。
ちなみに、両方設定しても動作します。
バリューコマースにログインし、管理画面上部のメニュー、「ツール」から「LinkSwitch」→「LinkSwitchの設定」を選びます。
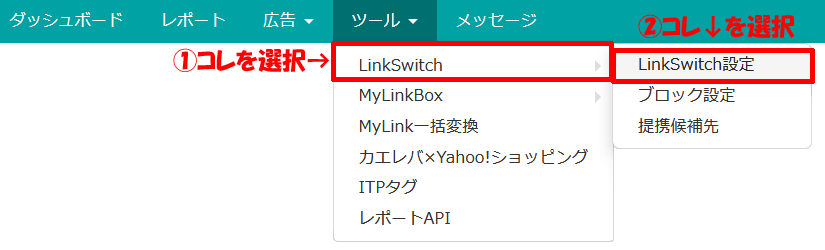
表示されたLinkSwitchのコードコピーします。
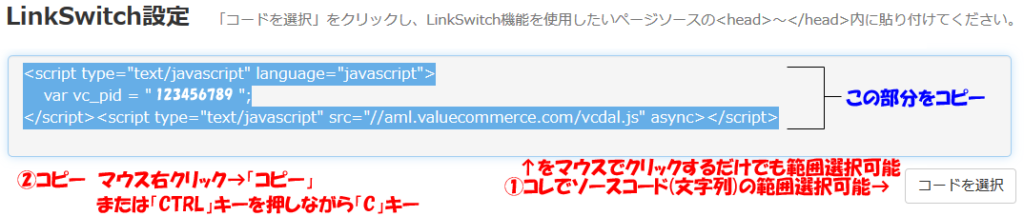
Rinker設定画面に戻り、LinkSwitchのコードを貼り付けます。
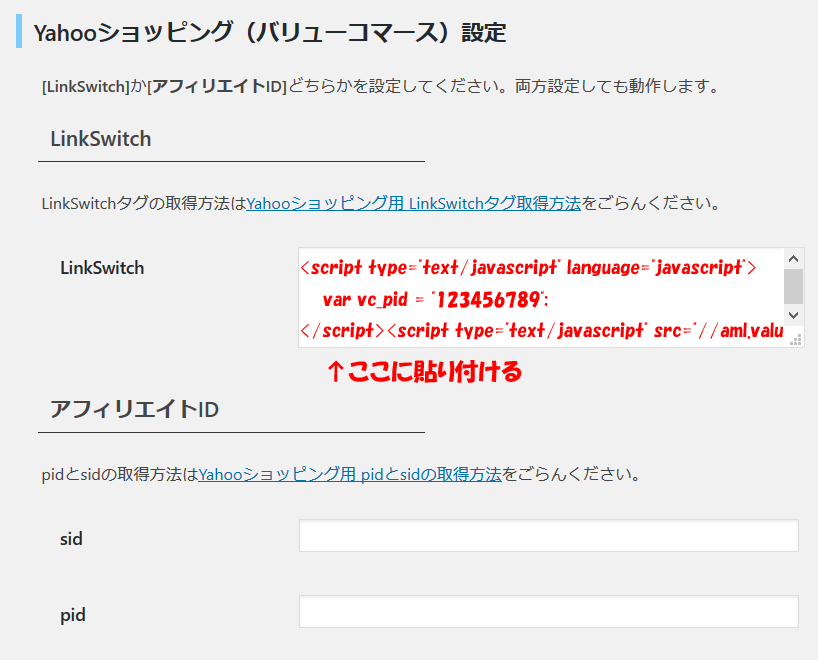
「Google Analyticsのトラッキング」はGoogle Analytics(Google社のアクセス分析)との連携設定になります。
Google Analyticsを利用しているならチェックしても良いかも。
どこの商品のリンクが何回クリックされたか等、Google Analyticsで分かるようになるみたいです。
↑今まで未チェックだったので、さっき慌ててチェックを入れた人
全部の設定が終わったら「変更を保存」ボタンを押下します。
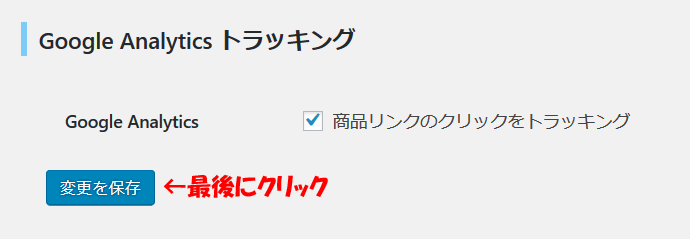
Rinkerの使い方
設定が終わったら、実際に商品のリンクを作成してみましょう。
商品のリンク作成は投稿画面の「商品リンク」、もしくはWordPress管理画面のメニュー、「商品リンク」のどちらからでも作成できます。
投稿画面から作成する場合
投稿画面の「商品リンク追加」ボタンをクリックします。
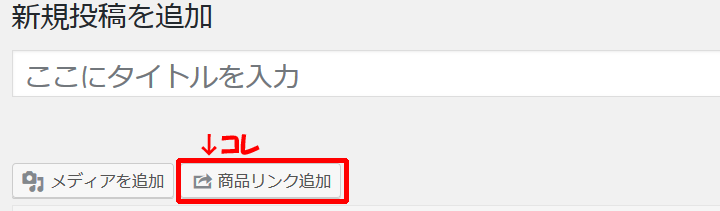
商品の検索画面が表示されます。
上部のメニューから「Amazonから商品検索」、「楽天市場から商品検索」と選べますが、Amazonは過去30日間の売上実績がないと「リクエスト回数が多すぎます」というエラーが出ます。
なので、ここでは楽天から検索します。
楽天からの検索でもAmazonのアフィリエイトリンクを作成することも出来ますのでご安心を。
上部の「楽天市場から商品検索」をクリックした後に「キーワード」を入力し、「検索」ボタンをクリックします。
検索結果が下に表示されますので、リンクを作成したい商品を選び、その商品の横に表示されている「商品リンクを追加」ボタンをクリックします。
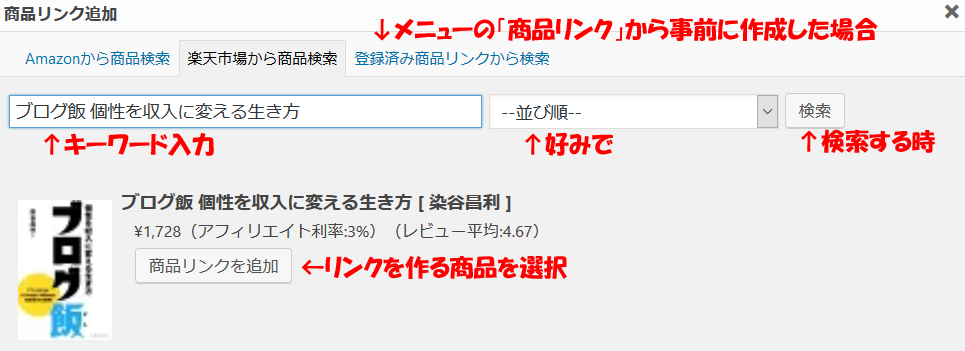
すると「itemlink post_id=”数字”」と書かれたショートコードが記述されます。
※実際には↑「」ではなく[]です。そのまま記述すると商品リンクになってしまうので変更しました。
これでリンク作成終了。
簡単ですね!
ちなみに、リンクボタンの文言を変えたい場合は追記します。
「itemlink post_id=”数字” alabel=”Amazonボタンの文言” rlabel=”楽天市場ボタンの文言” ylabel=”Yahoo!ショッピングボタンの文言”」
完成画面はこちら↓
上記の本はアフィリエイトに慣れてきた頃に読んでみる事を個人的にはオススメします。
テクニックより心構えとか考え方が中心の本なので。
なお、作成した商品リンクを編集する場合は、WordPress管理画面のメニュー、「商品リンク」(→「商品リンク」)から出来ます。
登録した商品の一覧が表示されますので、商品を選択し、編集できます。
編集した場合は、最後に「更新」ボタンを押下するのを忘れずに。
管理画面から事前に商品を作成する場合
WordPress管理画面のメニュー、「商品リンク」→「新規追加」をクリックします。
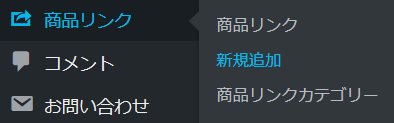
画面上部の「商品情報を取得」ボタンをクリックすると、商品検索画面が表示されます。
上記と同じように楽天から商品を検索してみましょう。
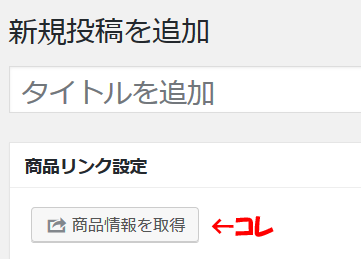
「商品リンクを追加」ボタンをクリックすると、「タイトル」等、商品の情報が自動的に入力されます。
検索キーワードを変えたい場合は、キーワードを変更して、隣の「更新」をクリックすれば情報が更新されます。
各リンクのチェックは隣の「確認」をクリックすればチェックできます。
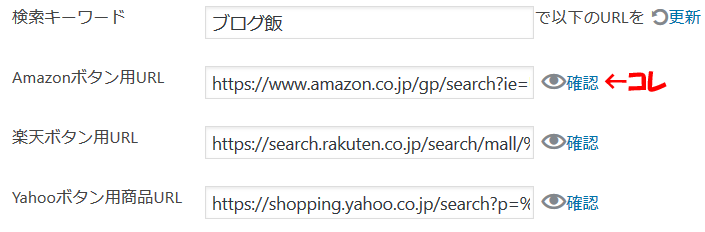
問題がなければ、右側の「公開」ボタンをクリックします。
これで商品リンクが登録されます。
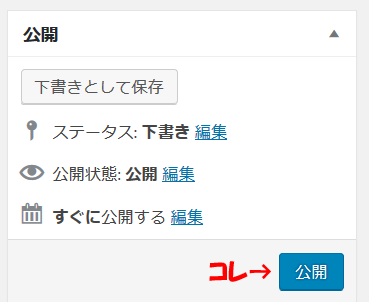
あとは投稿画面でリンクを入れたい場所にカーソルをおいて、「商品リンク追加」→「登録済みの商品リンクから検索」で選択するだけ。
Amazonの詳細画面をどうしても使いたい場合
PA-APIの制限がかかっていても、Amazonアソシエイト自体は使えるので、公式サイトで作成した広告URLを「Amazon商品詳細URL」にコピー&ペースト等をして使う事は出来ます。ただAmazonのPA-APIが使えないので、価格表示がされないです。
そして少し手間はかかります……。
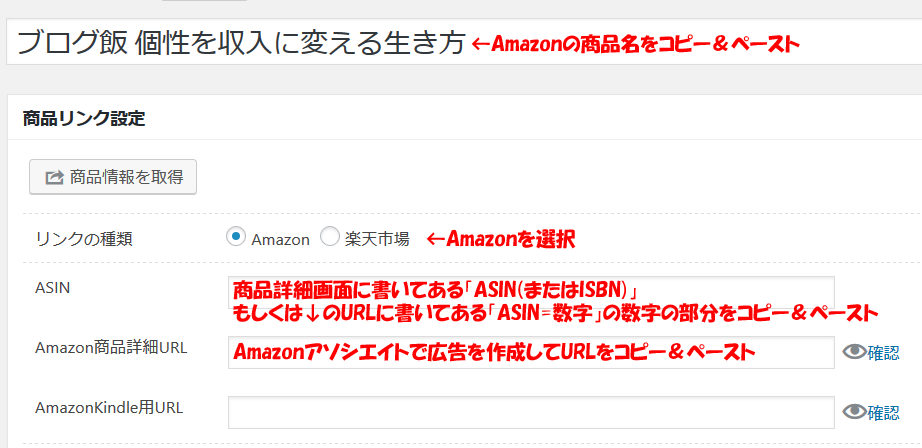
「Amazon商品詳細URL」の部分は、Amazonアソシエイトの広告作成「▼」ボタンをクリック→表示された画面のURLをコピーします。
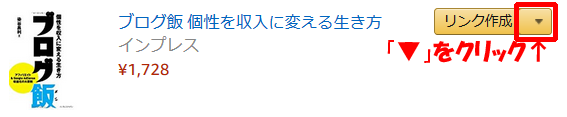
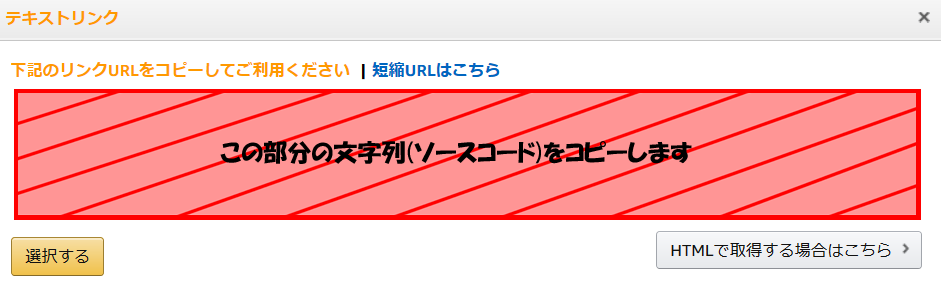
ちなみに、Amazonのショッピングサイトで直接、商品のリンクを作成することも出来ます。
こんな感じ↓の流れです。
アフィリエイトで使いたい商品の詳細画面を表示
↓
上部の「アソシエイトツールバー」で「テキスト」をクリック

↓
リンク作成されるのでコピー
↓
Wordpress管理画面のメニュー「商品リンク」をクリック
↓
該当する商品のAmazon商品詳細URLに貼り付け
↓
「更新」ボタンをクリックで完了
楽天の商品検索がエラーになる場合
最近、楽天で商品検索をしてもエラーになる場合があります。
「リクエスト回数が多い」みたいなエラーです。
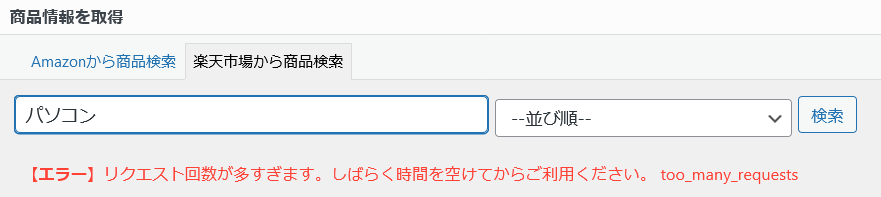
上記のようなエラーが何度も表示されるようならアプリ開発者用のIDを取得します。
まずは楽天ウェブサービスのサイトに行きます。
楽天にログインしてから、右上のメニューの「アプリID発行」を選択します。

アプリ新規作成フォームが表示されますので入力していきます。
「アプリ名」と「アプリURL」はブログの情報で大丈夫です。
「認証」は表示されている数字を入力し、最後に「規約に同意して新規アプリを作成」をクリックします。
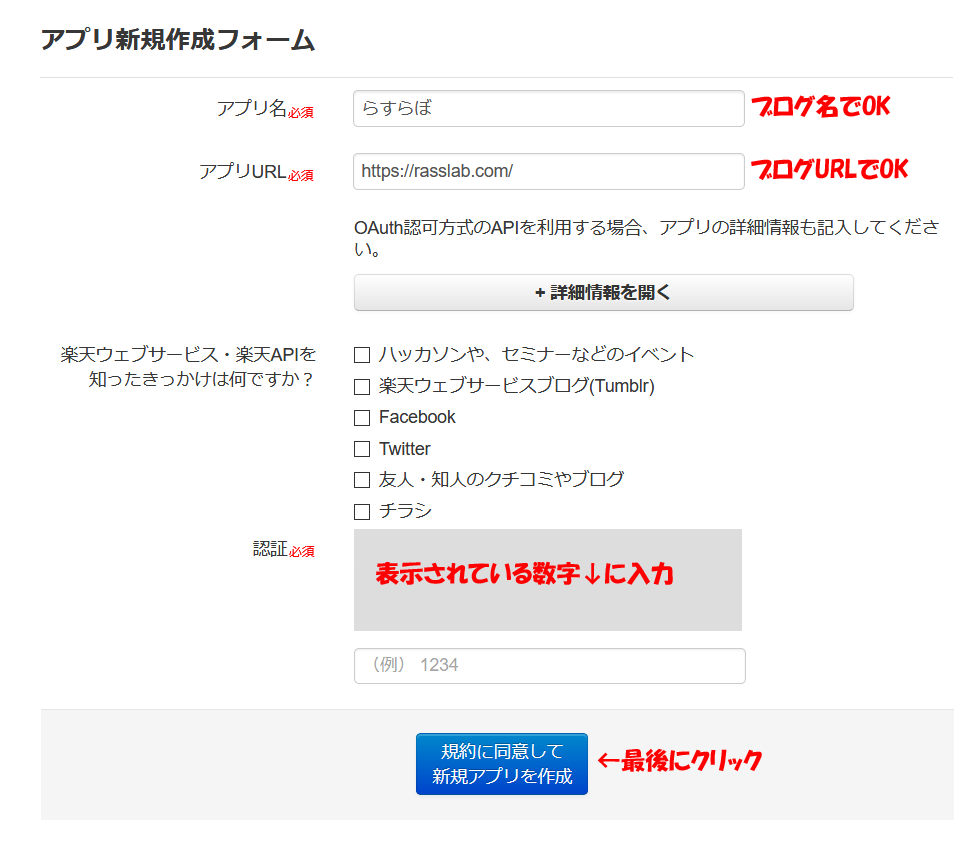
「アプリ登録が完了しました」とメッセージが表示されます。
その画面の「アプリID」をコピーします。
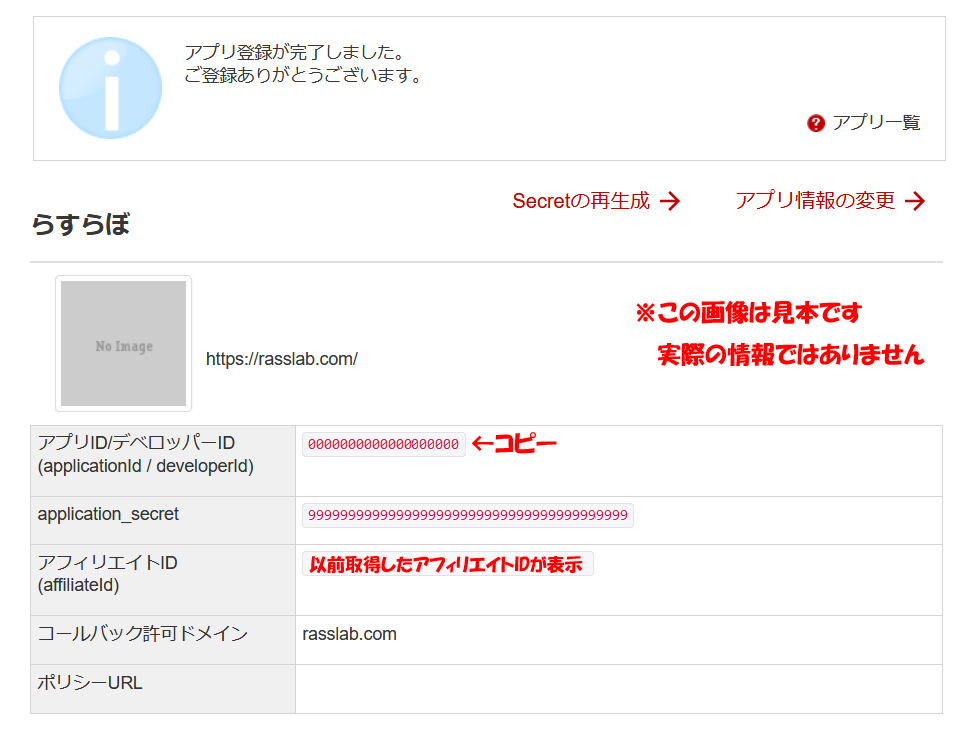
WordPress管理画面のメニュー、「設定」→「Rinkder設定」に戻り、楽天の「アプリID/ディベロッパーID」に先程コピーしたIDを貼り付けます。
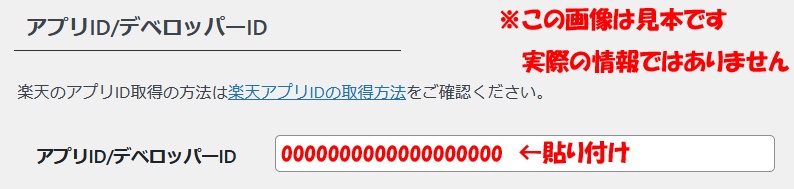
これで楽天でエラーが表示されず、商品検索ができるようになるはずです。
まとめ
商品リンクは複数の購入先を用意しておくと取りこぼしがなくなるので、Rinkerのような商品管理の導入をオススメします。
Rinkerは最初に少し設定が必要ですが、一度設定しちゃえば後は簡単に商品リンクが作成できるので使いやすいですよ。
何よりデザインが良い!※個人の感想です。
ちなみに、コレ↓はノリで作成した画像なので、実際には売ってません(念のため)