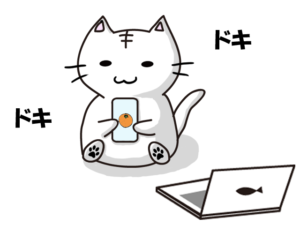
携帯ショップで買った場合は、お店の人がその場で初期設定など色々してくれますが、自宅配送の場合は全部自分でやります。
自宅配送にしたのは自分も初めてなので、ちゃんと設定出来るか心配でしたが、簡単に終わりました。
そんなわけで、今回はiPhoneのデータ移行の話です。
以前から度々iPhone同士でデータ移行が出来るクイックスタートについて触れていましたが、今度こそ使い方を説明します!(遅)
| 目次
届いた商品の確認とSIMカードの入れ替え作業 |
届いた商品の確認とSIMカードの入れ替え作業
自宅に新しいiPhoneが届いたら、まずは中身をチェック。
iPhone本体と一緒に付属品の電源アダプタ、イヤホン、USBケーブル(Lightning)、SIMカードの入れ替え用のピン、説明書等が入っていると思います。
あと何故かリンゴのシールが入ってましたが、何に使うんだろう…?

それと人によっては新しいSIMカードが入っている場合もあります。
ちなみに、説明書にはUSIMカードと書いてありますが、SIMカードのことです。
※SIMカードとUSIMカード
SIMカードは所有者の契約者情報や電話番号が記録されているICカードの事。携帯電話の身分証みたいなもの。電話やキャリア(ソフトバンクなどの携帯会社のこと)のネットワークを使う際に使用。しかし、Wi-Fiを使えばインターネットが利用でき、IP電話やアプリを利用した通話方法もある為、実はSIMカードがなくてもスマートフォンの利用が可能。ただし緊急電話は出来ない為、基本的には必要。
USIMカードは幅広い用途で使えるSIMカードの一種。海外で国際ローミングを使った通話やデータ通信が可能。電話帳の情報などの個人情報が記録されている為、なくすと危険。取り扱いに注意。
SIMカードの入れ替え作業に入ります。
作業を行う際は、新旧両方のスマートフォンの電源を落とすのを忘れずに。
なお、送られてきた付属品に新しくSIMカードが入っている場合は、入れ替えではなく、送られてきたSIMカードを新しいiPhoneに入れる作業になります。
まずは旧スマートフォンからSIMカードを取り出します。
付属品に入っていたピンを使い、旧スマートフォンの側面にある小さな穴(SIMカードが入っている箇所)に差し込みます。

場所は機種によって違う事もありますが、iPhone SEの場合は右側面にありました。
軽く押すとSIMカードが入ったトレイ(容器)が出てきます。
なお、自分はどっかに引っ掛けて引っ張るのだと勘違いしていたので苦戦しました。
よくわからない方は、インターネット上にSIMカード差し替えを実演した動画があるので、その動画を探して参考にすると理解できます。
自分も動画を見て理解しましたので。
旧スマートフォンからSIMカードを抜いたら、今度は新しいiPhoneに入れます。
同じように新しいiPhoneもピンを使い、側面にある小さな穴に差し込んでSIMカードのトレイを取り出します。
旧スマートフォンから出てきた時のようにSIMカードをトレイにセットし、新しいiPhoneに入れます。
SIMカードの表裏、向きによく注意してください。
これで入れ替え作業は完了です。
データ移行に関して
データ移行はiPhone同士の引き継ぎ、ネットワークを利用したiCloud経由、パソコンを利用したiTunes経由等、色々なデータ移行の方法があります。
もともとiPhoneを使っていて、かつ、iPhoneを新しく買った場合、iPhone同士の引き継ぎをオススメします。
クイックスタートと呼ばれる機能で、なんとiPhone同士をかざすだけでデータ移行が可能です!
LINE等別途バックアップが必要なアプリ以外は、バックアップの必要もありません。
とても簡単です。
ただしiPhone同士の引き継ぎには、いくつか注意点があります。
- Wi-Fi環境が必要
- OSがiOS12.4以上
- 旧iPhoneのデータ量が新しいiPhoneの容量より大きいと移行できない
- 一部再ログインが必要なアプリがある
- LINE、Suicaの引き継ぎは別に必要
Wi-Fi環境が必要です。
新旧両方にWi-Fiを設定して引き継ぐので。
iPhone同士をつなぐケーブルを購入してデータ移行するやり方もありますが、個人的にはもったいないと思います。
バックアップしなくてもiPhone同士で写真やアプリのデータ移行が可能になったのは、iOS12.4以降のiPhoneです。OSは事前に更新すれば問題ないと思います。
iPhoneの「設定」→「一般」→「ソフトフェア・アップデート」で更新できます。
※OS(オーエス)
オペレーティングシステムの略。コンピューター全体を管理、制御しているソフトウェア。iPhoneの場合はiOSがOSに当たる。
旧iPhoneのデータ量が新しいiPhoneの容量より大きいと容量オーバーで移行できません。
事前にデータ量のサイズをチェックしておきましょう。
iPhoneの「設定」→「一般」→「iPhoneストレージ」→「使用済み容量」で確認できます。
旧iPhoneのデータ量 < 新しいiPhoneの容量
一部のアプリでは再ログインが必要な場合があります。
自分の場合は一部のショップ関連アプリ、以前紹介したFINC等が必要でしたね。
パスワードを思い出すのに時間がかかったりしたので、ログインが必要なアプリは一度IDやパスワードを確認しておくと良いかもしれません。
LINEの引き継ぎは別途、必要です。
トーク履歴を引き継ぎたい場合は事前にバックアップを取っておきましょう。
あと自分は使ってませんがSuicaも引き継ぎが必要らしいです。
以上の注意点を踏まえた上で問題なければ、iPhone同士のデータ移行を選択すると良いと思います。
しかし、Wi-Fi環境がなかったり、iPhoneが古すぎてOSのバージョンアップができないケースもあるので、それ以外の方法に関しても書いときました。
参考にしてください。
データ容量が少なく(※有料でiCloudの容量を増やす事も可能)、かつ、Wi-Fi環境がある場合はiCloudでの移行、パソコンがある場合はiTunesでの移行がオススメです。
データ移行(共通)
iPhone同士でデータ移行する場合は新旧iPhone両方の電源を入れます。
iTunesで移行する場合はパソコンを起動しておきます。
なお、新しいiPhoneは初期化状態である必要があります。
自宅配送した場合は初期化状態になっていますが、携帯ショップで購入された場合は初期化作業(電源を入れると「こんにちは」と表示される状態)が必要です。
iPhoneの初期化方法
初期化は「一般」→「リセット」→「全てのコンテンツと設定をリセット」→「今すぐ消去」を選択→パスコードを入力→「iPhoneを消去」を2回選択すると全て初期化されます。
初期化する前にバックアップするのを忘れないでください!
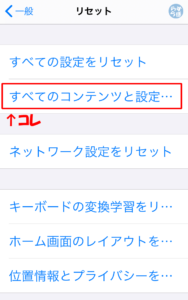 |
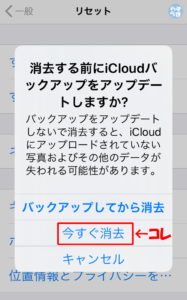 |
新しいiPhoneで「こんにちは」表示された状態で、ホームボタン(下の丸いボタン)を押します。
言語選択が表示されます。
「日本語」を選択し、「国または地域を選択」で「日本」を選びます。
「クイックスタート」と表示されます。
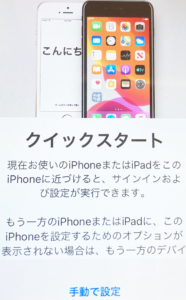
まずはWi-Fi設定等をしたいので、「手動で設定」を選びます。
※iPhone同士の移行をする場合は「手動で設定」を選ばなくても、新旧のiPhoneを近づけるだけでデータ移行の設定が始まります。その際はiPhone同士のデータ移行まで飛ばしてください。もちろん手動からでも設定できます。
次に表示される「文字入力および音声入力の言語」は「続ける」を選びます。
「Wi-Fiネットワークを選択」とあるので、使用するネットワークを選びます。
「データとプライバシー」は「続ける」を選びます。
「Touch ID」の設定ができます。Touch IDとはホームボタンで指紋認証してロックを解除する設定のことです。
「Touch IDをあとで設定」することも可能ですが、ここで設定しておくと楽かも?
設定する場合は「続ける」を選びます。画面に従って、指を何度かホームボタンに当てて離す作業を繰り返してください。

パスコードを作成します。
同じパスコードを2回入力すれば設定できます。
「APPとデータ」で移行方法を選択します。
iPhone同士のデータ移行をする場合は「iPhoneから直接転送する」を選び、最初のクイックスタート画面へ。
iCloudでのデータ移行をする場合は「iCloudバックアップから復元」を選択。
iTunesでのデータ移行をする場合は「MACまたはPCから復元」を選択。
なお、自分はiPhoneなので、「Andoroidからのデータ移行」に関しては割愛します。
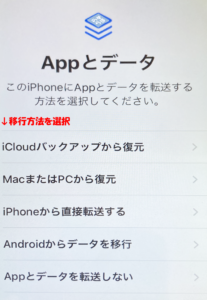
iPhone同士のデータ移行
新旧のiPhoneを近づけます。
旧iPhoneの画面に「新しいiPhoneを設定」という文字が表示されます。
「ロックを解除して続ける」もしくは「続ける」ボタンを押します。
「新しいiPhoneを設定」が表示されない場合は一回再起動してみてください。
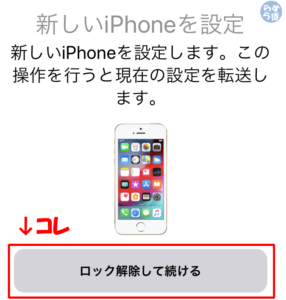
新しいiPhoneに「ほかのiPhoneを待機中…」という文字とともに青いもやもやが、旧iPhoneには「新しいiPhoneをカメラに向けてください」と表示されます。
旧iPhoneカメラの丸い枠に新しいiPhoneの青いもやもやを重ね合わせます。
| 新iPhone | 旧iPhone |
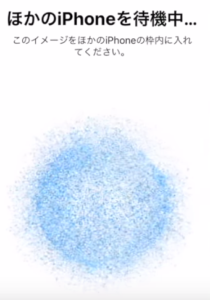
|
 |
新しいiPhoneに旧iPhoneのパスコードを入れます。
パスコードとはロックを解除するときに入れるパスワードのことです。
上記(手動)で「Touch ID」を設定していない場合はここで設定ができます。
Touch IDとはホームボタンで指紋認証してロックを解除する設定のことです。
「Touch IDをあとで設定」することも可能ですが、ここで設定しておくと楽かも?
設定する場合は「続ける」を選びます。画面に従って、指を何度かホームボタンに当てて離す作業を繰り返してください。

データ転送画面では「続ける」を選びます。
「利用規約」が表示されるので、「同意する」を選択します。
「iPhoneを常に最新の状態に」が表示されます。
「続ける」とiOSのアップデートが始まりますが、あとで行いたい場合は「手動でアップデートをインストール」を選択。後日「設定」→「一般」→「ソフトウェア・アップデート」からアップデートが出来ます。
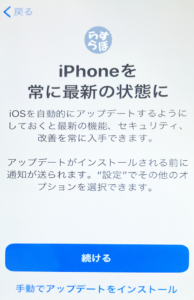
「位置情報サービス」のオン/オフを選びます。ここでオフを選んでも、あとでオンに設定可能です。後日「設定」→「プライバシー」→「位置情報サービス」で設定できます。位置情報はアプリ別に設定できますので、必要のないものは「許可しない」、必要なものは「使用中は許可」など変えておくとバッテリー節約にもセキュリティ対策にもなります。
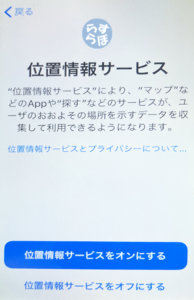
「Apple Pay」、「iCloudキーチェーン」、「Siri」は、あとからでも設定可能。
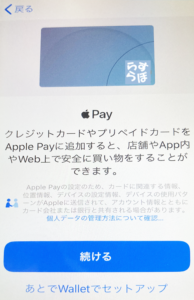 |
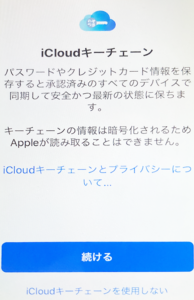 |
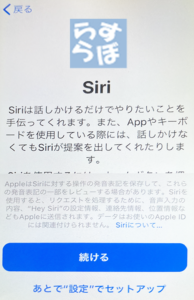 |
「iPhone解析」は製品向上のため、Apple社への情報提供に協力するかどうかの選択です。
協力する場合は「Appleと共有」、協力しない場合は「共有しない」を選びます。
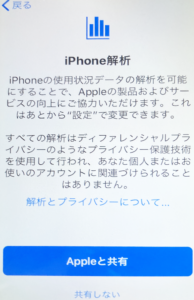
転送が始まります。
終わるまで待ちましょう。
旧iPhoneに「転送しました」と表示されると、新iPhoneが再起動します。

アプリのダウンロードが始まりますので、終わるまで待ちます。
ダウンロードが終わったらアプリの起動確認をしましょう。
アプリによっては再ログインが必要なものもあります。
iCloudでのデータ移行
Apple ID(メールアドレス)とパスワードでサインインします。
Apple ID用のメールアドレスを入力し、右上の「次へ」をクリック。
更にパスワードを入力し、同じく右上の「次へ」をクリックします。
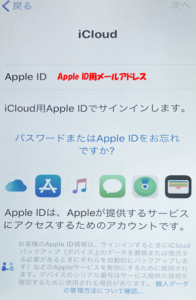 |
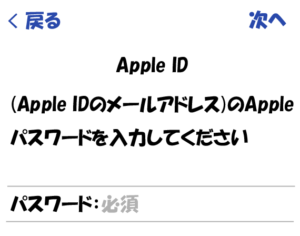 |
確認コードが送信されるので、旧スマートフォンで表示された「Apple ID サインインが要求されました」に対し「許可する」を選び、「Apple ID確認コード」を表示させます。そして、「Apple ID確認コード」を新iPhoneに入力します。
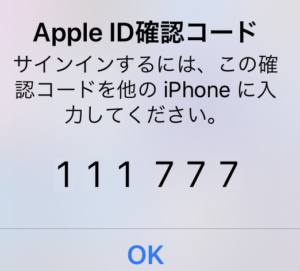
「利用規約」が表示されるので、「同意する」を選択します。
「バックアップを選択」が表示されます。
復元したいデータを選択します。基本的には最新のバックアップで良いかと。

「iPhoneを常に最新の状態に」が表示されます。
「続ける」とiOSのアップデートが始まりますが、あとで行いたい場合は「手動でアップデートをインストール」を選択。後日「設定」→「一般」→「ソフトウェア・アップデート」からアップデートが出来ます。
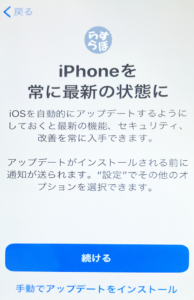
「位置情報サービス」のオン/オフを選びます。ここでオフを選んでも、あとでオンに設定可能です。後日「設定」→「プライバシー」→「位置情報サービス」で設定できます。位置情報はアプリ別に設定できますので、必要のないものは「許可しない」、必要なものは「使用中は許可」など変えておくとバッテリー節約にもセキュリティ対策にもなります。
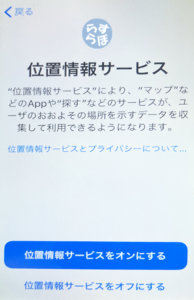
「Apple Pay」、「iCloudキーチェーン」、「Siri」は、あとからでも設定可能。
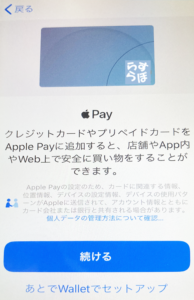 |
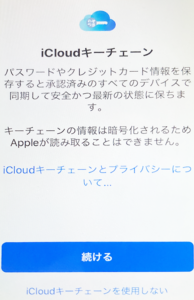 |
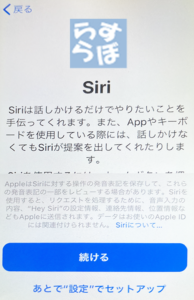 |
「iPhone解析」は製品向上のため、Apple社への情報提供に協力するかどうかの選択です。
協力する場合は「Appleと共有」、協力しない場合は「共有しない」を選びます。
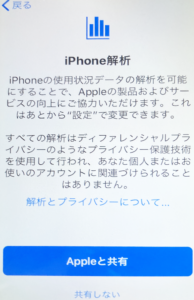
iCloudからの復元が始まります。
復元するまで待ちます。

「復元しました」という画面になったら「続ける」を押します。
「ようこそiPhoneへ」と表示されたら「さあ、始めよう!」を押します。

アプリのダウンロードが始まりますので、終わるまで待ちます。
ダウンロードが終わったらアプリの起動確認をしましょう。
アプリによっては再ログインが必要なものもあります。
iTunesでのデータ移行
「MACまたはiTunesがインストールされているPCに接続」と表示されます。
ですが、USBケーブルでパソコンとiPhoneを繋げる前に、自動的に同期しないようにiTunesを設定しているか確認してください。

iTunes設定の確認方法
パソコンでiTunesを起動します。
上部のメニュー「編集」から「環境設定」を選びます。
上部に表示されている「デバイス」を選びます。
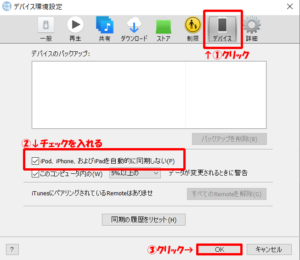
「iPod、iPhone、およびiPadを自動的に同期しない」にチェックがあるか確認します。
なければチェックを入れ、最後に「OK」を押します。
上記の設定を終えたら、USBケーブルでパソコンと新しいiPhoneを繋ぎます。
iTunes画面の上部にあるスマートフォンのマークをクリックします。

どのバックアップを復元するか選択します。
バックアップの際にパスワード設定した場合は、設定したパスワードを入力します。
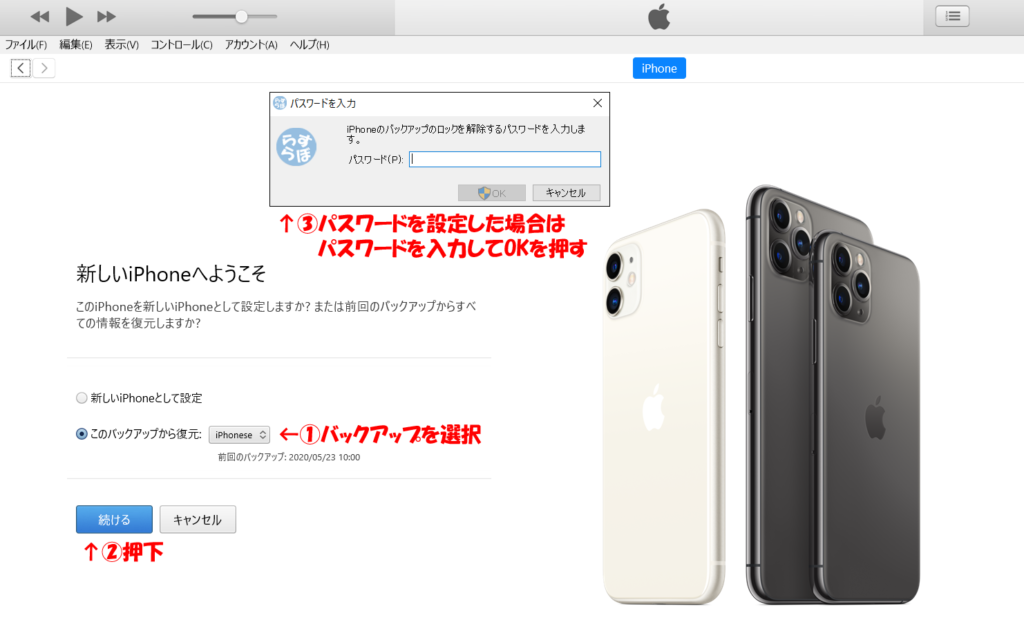
データ転送が始まります。
データ量にもよりますが、意外に時間がかかりますのでご注意を。
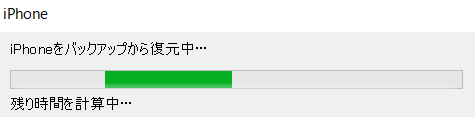
「復元しました」と表示されたら、「続ける」を押します。
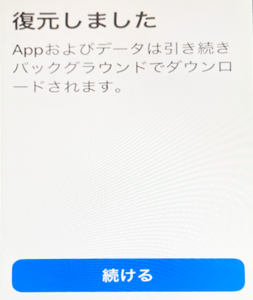
パスワードを入力してサインインします。
パスワードを入力し、右上の「次へ」をクリック。
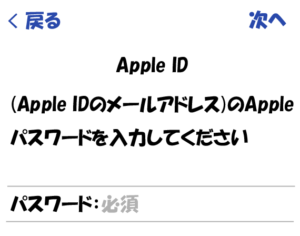
「利用規約」が表示されるので、「同意する」を選択します。
「iPhoneを常に最新の状態に」が表示されます。
「続ける」とiOSのアップデートが始まりますが、あとで行いたい場合は「手動でアップデートをインストール」を選択。後日「設定」→「一般」→「ソフトウェア・アップデート」からアップデートが出来ます。
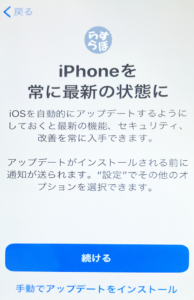
「位置情報サービス」のオン/オフを選びます。ここでオフを選んでも、あとでオンに設定可能です。後日「設定」→「プライバシー」→「位置情報サービス」で設定できます。位置情報はアプリ別に設定できますので、必要のないものは「許可しない」、必要なものは「使用中は許可」など変えておくとバッテリー節約にもセキュリティ対策にもなります。
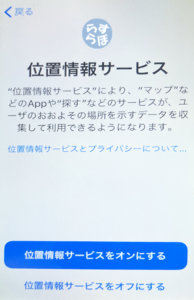
「Apple Pay」、「iCloudキーチェーン」、「Siri」は、あとからでも設定可能。
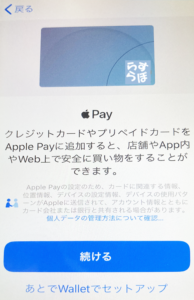 |
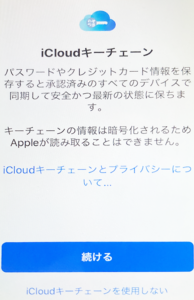 |
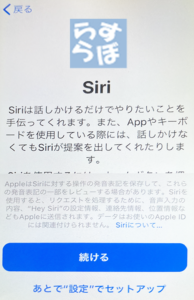 |
「iPhone解析」は製品向上のため、Apple社への情報提供に協力するかどうかの選択です。
協力する場合は「Appleと共有」、協力しない場合は「共有しない」を選びます。
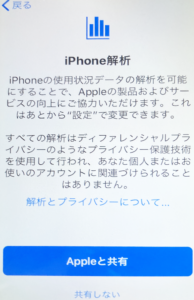
ようこそiPhoneへと表示されるので「さぁ、はじめよう!」を選びます。

アプリのダウンロードが始まりますので、終わるまで待ちます。
ダウンロードが終わったらアプリの起動確認をしましょう。
LINEのデータ移行
データ移行後に新しいiPhoneでLINEを起動し、「本人確認をする」を選びます。
ログイン画面が表示されます。
好きな方法でログインしましょう。
……とは言っても電話番号が変わらない方は電話番号からログインが多いですかね。
自分も電話番号を選びました。
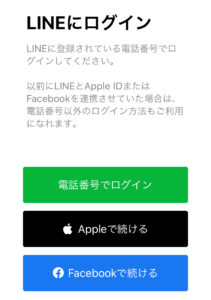
電話番号でログインした場合は認証番号が書かれたメールが届きます。
認証番号を入力します。
以前設定したパスワードを入力します。
これで引き継ぎ完了です!
なお、スタンプ等は再ダウンロードが必要です。
旧iPhoneの回収作業

旧iPhoneの回収を頼んだ場合は、「iPhoneを探す」をオフ&初期化して指定の場所へ送る作業を行います。
「iPhoneを探す」は「設定」→画面上部の名前→「探す」→「iPhoneを探す」を「オフ」で出来ます。
念の為、新しいiPhoneのアプリ等の起動をすべて確認してから初期化した方が良いと思います。
ただ回収期限があるので、早めに指定場所へ送ることをオススメします。
自分は1週間ほど様子見していたら、「まだ送られて来てませんよ」みたいな催促メール来ました(汗)
iPhone本体以外にも添え状を書いて一緒に送る必要があります。
添え状には電話番号や氏名、住所、IMEI(15桁の数字)という端末情報を書きます。
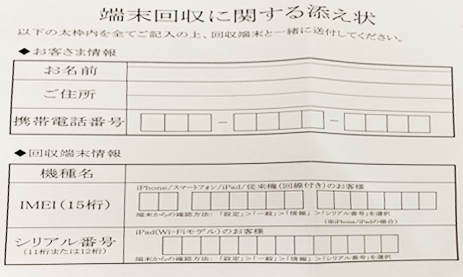
IMEIは初期化前なら「設定」→「一般」→「情報」で、初期化後なら「こんにちは」が表示されている画面の右下「i」ボタンから確認できます。
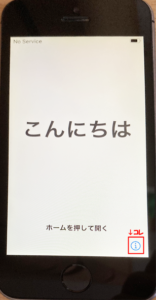
初期化は「設定」→「一般」→「リセット」→「全てのコンテンツと設定をリセット」→「今すぐ消去」を選択→パスコードを入力→「iPhoneを消去」を2回選択すると全て初期化されます。
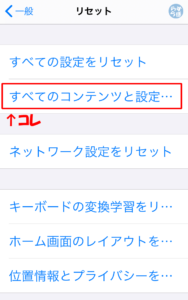 |
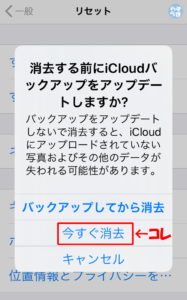 |
あとは梱包材にiPhoneを包み、添え状と共にゆうパケットまたは梱包箱に入れて送るだけです。
iPhoneの状態に問題なければ査定が通り、下取りプログラム等のお得なプログラムが適用されます。
自分の場合は10日ほどで査定結果がメールで届き、無事査定が通りました。
まとめ
面白そうだったので自分は今回、iPhone同士のデータ移行をしました。
一応、心配だったので、iCloudとiTunesでバックアップを取ったり、ゲームアプリの引き継コード発行したりしていましたが、本当に必要なかったですよ!
驚くほど簡単でした!
実は自分、旧iPhoneを初期化した後、送付キットの添え状に気づき、IMEIが必要だと知りました。
その時は説明書を読んでいなかったので、
「え!? もう一度データ移行しないとわからないじゃん!」
※初期化画面の「こんにちは」の所でIMEIが見れることは知らず、「設定」→「一般」→「情報」で見れることは知っていた
――と、慌てて新しいiPhoneから旧iPhoneへとデータ移行(せっかくなのでiCloudで復元してみた)した経緯があります。
そのあとに説明書を読んで初期化画面で見れると知りましたが……。
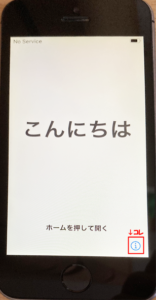
そして、「ここまでやったら残りの移行方法もやるべきか!」と謎の使命感が出てきて、旧iPhoneをもう一度初期化してiTunesでの移行も試してみました(合計で3回初期化作業をしてます/笑)
しかし、iCloudとiTunesの時はメモを取ってなかったので、若干の記憶違いがあるかも?
間違ってたらすみません……。
あと写真は適当に撮ったので画質が悪いです。
データ移行が一番早かったのがiPhone同士の移行(確か20分くらい?)で、一番遅いのはiTunes(約1時間)な印象でした。※個人の意見です











