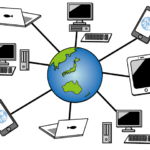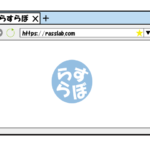「これからブログを作りたい!」
「インターネットで仕事をしてみたい!」
――と思った時、パソコンを新しく買うことを決めました。
スマートフォンでもできなくはないですが、パソコンがあった方が何かと便利なので。
今まで持っていたパソコンは、何をするにしても速度が遅くなってきたし、空き容量も残りわずか。
何よりOSがWindows vistaと古く、既にサポート対象外でしたしね。
※OS(オーエス)
オペレーティングシステムの略。コンピューター全体を管理、制御しているソフトウェア。
「心機一転の意味も込めて、パソコンを買い替えるぞ!!」
――と意気込んだのは良いですが、新しくパソコンを買うにしても、世の中には多種多様なパソコンが溢れています。
そこで、自分なりに色々と調べ、自分的パソコンの選び方を書こうと思います。
一応、元SEなので、普通の人よりは詳しい……はず!
| 目次
パソコンのタイプを選ぶ |
パソコンのタイプを選ぶ
パソコンのタイプは大きく三つ――デスクトップ、ノート、タブレットとあります。
それぞれメリットとデメリットがありますので、使用用途に合わせて選ぶと良いですよ。

- デスクトップパソコン
- ノートパソコン
- タブレット
室内に設置するタイプの大きめのパソコン。
一昔前まではパソコン本体を下に置いたり、横に置いたりしていました(タワー型、上記のイラスト参照)が、今はディスプレイ(画面)と一体になったもの(一体型)が多いです。
一体型は難しいですが、タワー型は数多くのPCパーツを搭載可能で、拡張性に優れています。
テレビ機能やDVD/BDを見れるなど多機能で、パソコンの容量も大きいというメリットがありますが、持ち運びは難しいです。
今はコンパクトなデスクトップもあるみたいですけどね。
大画面でテレビやDVD/BD等の映像や動画をみたい方にはオススメ。
ディスプレイやキーボード、パソコン本体と一体化し、持ち運ぶことを前提に設計された小型のパソコン。
バッテリーが内蔵されているので、電源のない場所でも使用可能です。
停電した時、デスクトップパソコンは電源が落ちますが、ノートはバッテリーのおかげでそのまま起動できるので安心ですよね。
しかし、コンパクトにしただけあって、ノートパソコンはデスクトップよりは機能も性能も落ちます。
外出先で仕事をする、大学の講義で使いたいなど、持ち運びが必要になる人にオススメ。
キーボードを装着せず、液晶画面をタッチするタイプはタブレット端末といいます。
使用感はスマートフォンと同じなので、スマートフォンに慣れている人にオススメ。
スマートフォンで使っているアプリを、同じように使うことができます。
タブレットのOSはiOSとandroidがあるので、お持ちのスマートフォンと合わせると良いかもしれません。
※OSによって使えるアプリが異なるため。
タブレット端末としては、iPad(iOS)が有名ですかね。
タブレットとノートパソコンが合体したものが、タブレットPCといいます。
タブレットPCは、キーボードをつけたり外したりして使うことができます。
薄型のコンピュータなので、持ち運びやすい特徴があります。
タブレットPCはSurfaceが有名ですかね。
しかし、小さいだけあって、やはりデスクトップパソコンやノートパソコンよりは性能が落ちます。
タブレットは電車の中で動画を見たり、電子書籍を読むことが多い人、写真をよく撮る人にオススメ。
イラストを描く人は、画用紙で絵を描くようにタブレットでイラストが描けるので良いかもしれませんね。
パソコンの大きさを選ぶ
パソコンの大きさは様々です。
「大画面で映像を見たい!」
「持ち運びが可能で少し大きめの画面が良い!」
「機能は少なくて良いから軽いのを選びたい!」
――等々、配置する場所の大きさ、使用用途、好みで選ぶと良いです。
デスクトップパソコンで最も主流なのは22~24インチ。
大きさと見やすさのバランスが良く、各メーカーのラインナップも多いです。
大画面で動画を見たり、ゲームをしたいなら27インチ以上ですかね。
ノートパソコンは15.6インチ(A4ノート)が主流。
持ち運びを頻繁にしたいなら、少し小さめの12.5インチか13.3インチ。
あとは重さも考慮すべきですね。だいたい1Kg前後が最適。
そんな持ち運びをしないなら、17インチ辺りの大きめも良いかもしれません。
タブレットだと10型前後がスタンダード。
あとは小型モデルは7~8型、12型以上の大画面モデルがあります。

パソコンの性能を選ぶ(OS、CPU、HDD/SSD)
- OSを選ぶ
- CPUを選ぶ
- HDD/SSDの容量を選ぶ
- メモリの容量を選ぶ
OSとはコンピューター全体を管理、制御しているソフトウェアのことを言います。
OSが異なると、機能や操作性が変わったりします。
パソコンだったらWindowsかMacOS(下画像のPC)が主流。
タブレットPCならWindows、タブレット端末ならiOSかandroidといったように変わります。
CPU(シーピーユー)はコンピュータがデータを処理する時に中心的な役割を果たす電子回路のことで、人間でいえば脳に当たります。
CPUの性能によってパソコンの処理速度が変わります。
性能が良い分だけ、値段が変わります。
| Celeron Pentium |
普通。インターネットの閲覧、動画視聴など一般的な作業。 安いがCoreシリーズより性能は劣る。 |
| Core i3 | ハイスペック。インターネットの閲覧、動画視聴がサクサク見れる。 WordやExcelを使う程度。 画像編集、動画編集も問題ない。 |
| Core i5 | |
| Core i7 | 超ハイスペック。高画質映像を編集、高画質なオンラインゲーム、3Dゲームなど。 |
一般的な作業しかしないのであれば、「i3」でも十分。
画像編集や動画編集をする場合は「i5」か「i7」、最新のゲームしたいなら「i7」ってところですかね。
最近ではハイパーハイスペックなCore i9が出たようですが、正直そんな高スペック必要ない。
HDD(ハードディスクドライブ)は、情報を記録し読み出す機能を持ちます。
「ハードディスク」とも呼ばれます。
要するに、データを保存するための装置ですね。
データの保管庫をイメージすると良いかも。
似たようなもので、SSD(ソリッドステートドライブ)というのもあります。
SSDはHHDより高性能(静かで高速)ですが、価格は高いです。
wordやexcel、音楽、写真ファイルなどは128GBくらい、動画などは256GBや512GBあれば十分だと思います。
今のパソコンの性能だとだいたい512GBか1TB(1000GB)が多いですかね。
テレビ録画とかするのであれば、容量が大きい方が良いですが、足りなければ外付けHDD(USBで接続できます)を買えば良い話。
コンピュータの単位。
1bit(ビット)はとコンピュータの最小単位のこと。
「0 か 1 か」という情報ひとつが1bitになる(0:OFFと1:ONみたいな使い方)。
| 1byte(バイト) | = | 8bit |
| 1KB(キロバイト) | = | 1000byte |
| 1MB(メガバイト) | = | 1000KB |
| 1GB(ギガバイト) | = | 1000MB |
| 1TB(テラバイト) | = | 1000GB |
※国際単位基準
32ビット版と64ビット版のパソコンがありますが、パソコンが一度に処理できる情報が〇〇ビットという意味です。
つまり64ビット版の方が性能が上。
メモリはCPU(コンピュータの脳)が処理を実行するための作業スペース。
机みたいなもの。
メモリ(机)が広ければ広いほど、ソフトウェア(本や書類)をたくさん置け、作業を効率的に進められるイメージ。
サクサク動かしたいなら大容量がオススメ。
しかし、容量が大きいほど高いです。
| インターネットの閲覧、Word、Excle | 4GB |
| 画像、動画編集 | 8GB |
| 高画質のオンラインゲーム、3Dゲーム | 16GB |
パソコンの光学ドライブ有無を選ぶ(DVD、BD)
光学ドライブというのは、パソコンでCDを聴いたり、DVDやBDを見たり、書き込んだりできる機能のこと。
種類は色々ありますが、以下のようなものが多いですかね。
| DVD-ROMドライブ | DVD/CDの再生が可能。書き込みは不可。 |
| DVDマルチドライブ/スーパーマルチドライブ | DVD/CDの再生、書き込みは可能。ブルーレイディスクは再生、書き込みできない。 |
| ブルーレイディスク(BD)ドライブ | BD/DVD/CDの再生、読み書き可能。書き込み型の場合はBD-R/BD-REドライブと書かれている場合がある。 |
パソコンでDVDやBDを見たり、データを書き込みしたいなら、「DVDマルチドライブ/スーパーマルチドライブ」もしくは「ブルーレイディスク(BD)ドライブ」が内蔵されているものが良いです。
まぁ、外付けプレーヤーやゲーム機でも見れるし、そこまで必須ではないかもですが。
個人的には、付録でCD-ROMが付いたり、音楽CDを取り込んだりする場合もあるので、ないよりはあった方が良いかなとは思います。
CD-RやDVD-RWなどハイフンの後ろについている意味。
| ROM | 読み取り専用。 |
| -R | 追記型。1回だけ書き込み可能。 |
| -RW | 何回でも書き込み、消去ができる。 |
| BD-RE | ブルーレイディスクの規格のうち書き込み、書き換えが可能なタイプ。 |
Officeの有無で選ぶ
office(オフィス)とは、事務用ソフト(Word、Excle、PowerPointなど)のことです。
元からofficeが入っているパソコンを選ぶか、officeが入っていないパソコンを選ぶかという話。
officeが必要なければ、インストールされていない安いパソコンで良いかと。
もちろんofficeは単品で買うこともできますが、パソコンとセットより高くつきます。
ただ2台のパソコンに使えますので、複数使いたい場合は単品が良いです。
パソコンとセットになっているものは、搭載されたパソコンでしか使えませんので(ライセンスの問題)。
買ったパソコンのみでしか使わない場合は、最初から搭載されているものをオススメします。
他に最初から入っているパソコンソフトとして、セキュリティソフトが90日無料お試し等でインストールされていることもあります。
パソコンのデザインを選ぶ
最終的な決め手は、パソコンの色やデザインですよね!
自分はそうでした!
性能やら機能をグダグダ説明していましたが、やっぱりご自身が気に入るデザインが一番だと思います。
パソコンで多い色は、「黒」と「白」と「赤」ですね。
タブレットになると、もっと色が多いかな。
他には会社名で選ぶとかですかね。
知名度の高い会社なら安心感がありますし。
パソコンをどこで買うか選ぶ
「どこで買っても同じじゃないの?」
――と思われがちですが、結構違います。
大きな違いは「価格」と「保証」と「種類」です。
お店では実物が見れるので、どんなものかわかりますし、お店の人にアドバイスをもらうこともできます。
しかし、種類は少なめ。
インターネットで買う方が安いし、種類が豊富です。
しかし、インターネットで注文した場合、商品が届くまで実物が見れないし、長期保証がつかない場合があります。
また、不良品であった場合、お店で買った時は持って行くだけなのですが、インターネットで買った場合は自分でメーカーに問い合わせなければいけません。
メーカー直販ショップは市場に出回っていないパソコンも入手でき、様々なカスタマイズが可能です。
直販だけあって安く、キャンペーンを実施することもあります。
また、メーカー保証がついているので安心です。
ただ種類が豊富過ぎて迷ってしまうかもしれません。
また、メーカー直販ショップはパソコンの構成のカスタマイズが出来るのがウリなのですが、パソコンに詳しくないと難しく感じるかもしれません。
| メリット | デメリット | |
| 家電量販店 | 実物が見れる。 アドバイスが聞ける。 長期保障がある。 初期不良に対応。 初期設定してもらえる。 (お店によって無料、有料あり) |
種類が少ない。 説明が必要なくても店員が寄ってくる。 |
| インタネット通販 | 安い。 種類が豊富。 |
実物が届くまで見れない。 長期保障がない場合がある。 初期不良は自分でメーカーに問い合わせ。 (メーカーが認めた場合のみ交換可能) 初期設定もろもろ自分で頑張るしかない。 |
| メーカー直販ショップ | 安い。 種類が豊富。 サポート、キャンペーンが充実。 初期不良に対応。 カスタマイズ可能。 |
種類が多すぎて迷う。 初心者にはカスタマイズが難しい。 |
まとめ
なんだか長くなってしまいましたが、ざっとこんな感じです。
自分はタブレットPCとノートパソコンで迷い、結局ノートパソコンにしたので、情報がパソコンよりになってしまいました(タブレット端末を選んだ人ごめんなさい)。
個人的には、まずはパソコンのタイプを選択したら、そこから気に入ったデザインを選び、その後に詳しく機能を見ていくと選びやすいんじゃないかと思います。
デザインが気に入っているのに機能に不満があったら、メーカー直販ショップでカスタマイズという手もありますしね。
タブレット端末だったら解像度や画素数など、カメラの性能で選ぶのもありじゃないかな。
あとは値段ですね。
最新のパソコンより少し前のモデルの方が安いので、そういう選び方もあります。
ちなみに、自分は家電量販店でデザインとサイズを決めた後、インターネットで買いました。
パソコンの知識が多少あるので、パソコンが届いたら早速自分でセッティングしてみましたよ。
セッティング中にいきなり画面が真っ黒になりましたが。
「不良品だったのか?」と恐る恐るパソコンを強制終了し、パソコンを再起動。
もう一度セッティング画面になったので、その後は問題はなかったのですが……少し不安が残りました。
お店で買っていたら、そんなことはなかったのかなぁ。