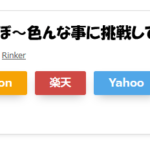イラストACのトップページ(出典 イラストダウンロードサイト【イラストAC】)
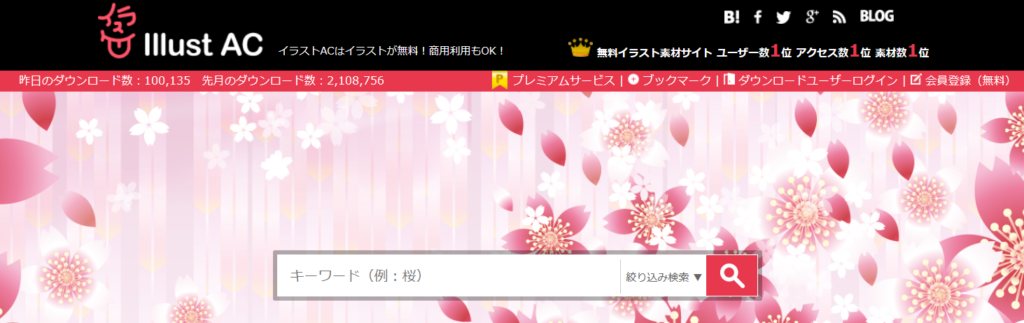
前回、イラストACという無料のイラスト素材サイトで、イラストレーター登録を行ったので、実際にイラストを投稿してみました。
……とはいっても、自分はプロではなく、趣味で絵を描く人間なので、このブログで使われているようなシンプルなイラストですが。
せっかくなので、イラストの投稿方法と約1週間後の結果報告。
ちなみに、「イラストACって何?」、「会員登録ってどうやるの?」的な疑問は前回の記事「イラストACに登録してみた」をお読みください。
| 目次 |
イラストの作成基準
じゃあ、早速イラストを描いて投稿――という訳にはいきません。
イラストの作成にもルールというものがあります。
せっかく描いたのに、イラストのサイズが大きくて投稿できなかった!
画像のファイル形式を間違えてアップロードできない!
カラーモードを間違えて真っ白になっちゃった!
――と、ならないように、イラストを作成する前に、イラストのサイズやファイル形式などの規約を確認しましょう。
実際に自分は、解像度やカラーモードを間違えていました……。
投稿前に気づいて良かった。
なお、以下は2021年3月現在のルールです。
- ファイル形式
- ファイルサイズ
- カラーモード
- 解像度
- pngは透過する
ファイル形式は拡張子で確認できます。
拡張子というのは、ファイル名の「.(ドット)」以下に書いてあるアルファベットのことです。
コンピューターは、この文字列で、どんなファイルなのかを判断しています。
画像ファイルはファイル形式によって特徴があり、種類がたくさんあります。

投稿できるのファイル形式は「jpeg(jpgという場合もある)」、「png」、「aiまたはeps(Adobe Illustratorなどの画像編集ソフトの拡張子)」の3種類。
ただし「jpeg(jpg)」は必須になります。
それ以外は任意なので、なければアップロードしなくてもOK。
ちなみに、「ファイル名の変更」で拡張子を変えても意味がないので、ちゃんと画像編集ソフトを使いましょう。
名前だけ変えても、中身のファイル形式は変わらないので。
EPSまたはAIデータはベクターデータのみです。
画像を埋め込んだけの、編集できないデータはアウト。
主な画像ファイルの拡張子の種類
簡単に説明すると以下のような感じです。
| jpg(ジェーペグ) | フルカラー対応。ファイルサイズも小さいので写真画像でよく使われる。 |
| png(ピング) | フルカラー対応。画像劣化せず、ファイルサイズが小さい。 |
| gif(ジフ) | 256色対応。シンプルなイラストに最適。簡易アニメーション(こんなの↓)が作れる。 |
| bmp(ビーエムピー) | 画像はキレイだが、ファイルサイズが大きい。 |
| ai(エーアイ) | Illustratorで使われるファイル形式。 |
| eps(イーピーエス) | PhotoshopやIllustrator、対応しているフリーソフトで開ける形式。印刷に向いたファイル形式。 |
「jpeg(jpg)」、「png」は横1600px(ピクセル)×縦1200px(ピクセル)が推奨されています。
「インチ」や「センチ」ではなく、単位は「pixelまたはpx」なので注意。
「AIまたはEPSデータ」は推奨サイズがないみたいですが、面倒なので自分は横1600px(ピクセル)×縦1200px(ピクセル)で作成しています。
ファイルの容量は全て10MBまでです。
※pixel、px
読み方は「ピクセル」。コンピュータで画像を扱うときの色情報を持つ最小単位。画素ともいう。
「jpeg(jpg)」、「png」はカラーモードはRGB(レッド、グリーン、ブルー)のみ。
CMYK(シアン、マゼンダ、イエロー、ブラック)はアップしても真っ白になるようです。
「AIまたはEPS」データはどちらでも投稿可能です。
ただ「印刷物を想定している素材はCMYKで投稿可」と書いてあるので、基本は「RGB」なのかな?
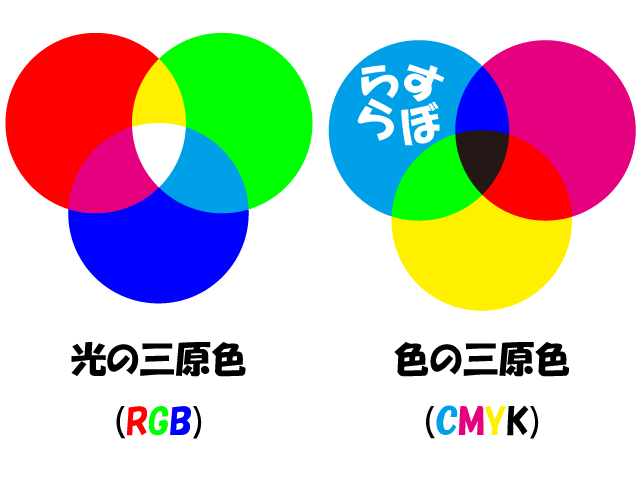
解像度は72dpiのみ対応。
以前は書かれていた上記の一文が消えたので、現在は特に指定がないみたいです。
※解像度
ピクセル(画素)の密度のこと。解像度が大きければ、たくさんの色情報を持つことが出来る。Web上での表示なら72dpiで十分。印刷するなら300dpiぐらい。
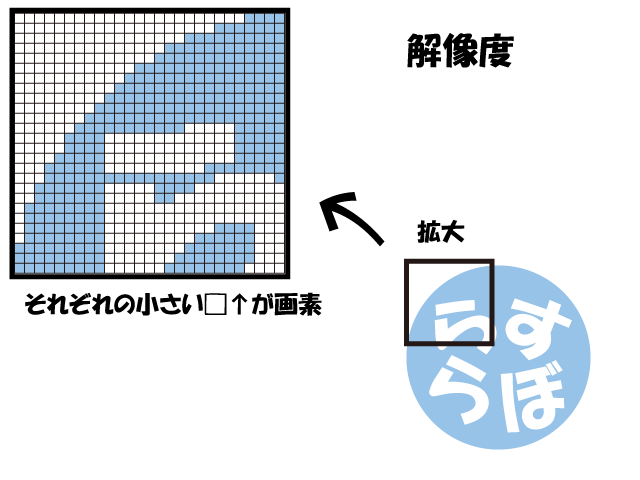
「png」の画像ファイルを投稿する場合は、必ず背景を透過処理します。
つまり「何も描かれていない部分は透明になるように設定しましょう!」という意味です。
透明部分(画像編集ソフトでは白と灰色のチェックが表示される部分)がない画像は「png」でアップロードが出来ないので注意。
なお、透過処理は画像を保存する時に設定が可能です。
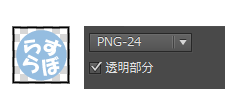
自分はIllustrator CS6で作成していますが、新規作成画面では下の画像のようなになります。
バージョンやソフトによって違うとは思いますが、ご参考までに。
なお、ファイルの保存は「CS3」で行っています。
バージョンを落とした方がダウンロードをできる人が多くなるみたいなので。

画像ファイルに関しては、こんなところです。
あとは好きなイラストを描くだけですが、もちろん自分で作ったオリジナル作品である事が大前提。
また「有名人の似顔絵」、「未承諾の似顔絵」、「既存キャラクターのパロディ」、「商品名の入ったイラスト」、「他の人が作ったイラストのトレース」類はアウトなので、そのあたりも考慮してイラストを描きましょう。
イラストの投稿方法
イラストを作成したら、投稿してみましょう。
ただし、投稿後にイラストの審査があるので、すぐにイラストACのページに掲載されるわけではありません。
とはいっても、24時間以内には反映されるので、気長に待ちましょう。
以下は投稿方法です。
まずはイラストレーターとしてログインします。
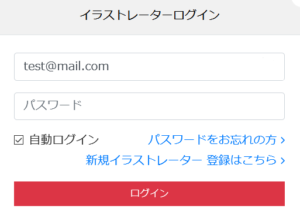
マイページのメニュー「イラストの投稿」を選択します。
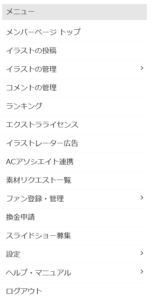
イラスト投稿画面に遷移したら、「ファイルを選択」ボタンで画像を選択します。
「ドラッグ&ドロップ」(アップロードしたい画像をマウスの左ボタンを押しながら該当箇所に持ってくる)でもOK!
アップロードしたら、今度は「タイトル」、「タグ」を入力し、「カテゴリー」を選択します。
「タグ」や「カテゴリー」はイラストの内容に合ったものを入れましょう。
関係のないものを入れると審査に引っかかります。
「タグのプリセット」とは事前に良く使うタグを一纏めに設定しておいて、投稿する時に「プリセット」を選ぶと、設定ておいたタグが入力されるというものです。
「イラストの管理」→「タグの管理」から設定できます。
「説明」や「チュートリアル」は任意です。
既に自身のブログ等に作品を投稿している場合は「著作者確認」の所にURLを載せます。
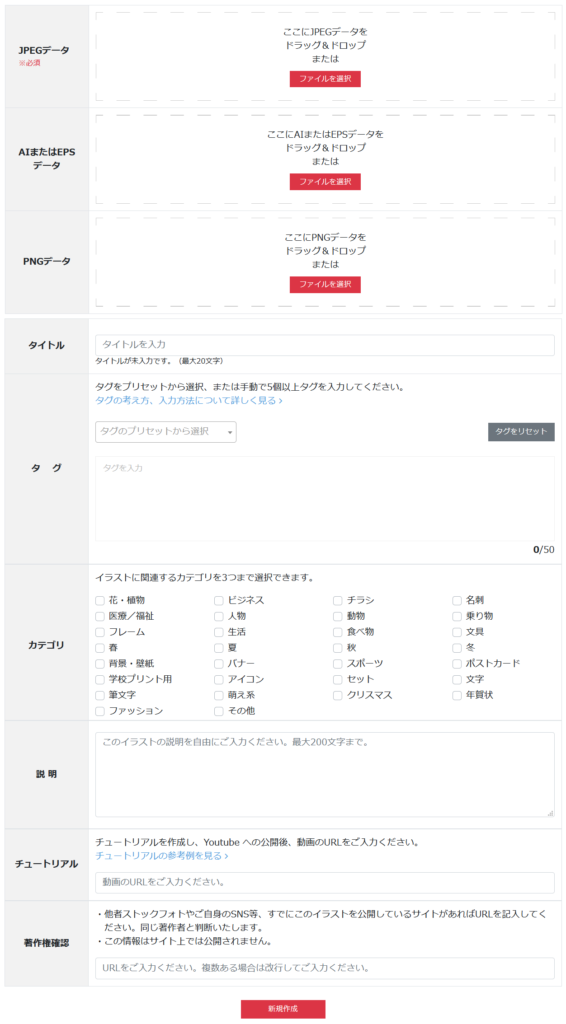
入力が完了したら、「新規作成」ボタンを最後に押します。
これでイラストの投稿が完了です。
あとは審査が終わるまで待ちましょう。
審査が完了すると登録したメールアドレスにメールが届きます。
マイページのメニュー「イラストの管理」からでもイラストのステータス確認ができます。
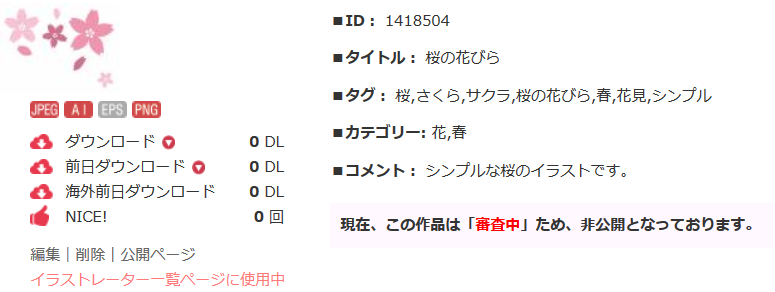
投稿結果
投稿を始めて約1週間ほど経ちました。
まだ数点しか投稿していませんが、ありがたいことにダウンロードしてくれた方がいましたよ!
しかも「NICE!」(SNSの「いいね!」みたいなもの)まで貰えました!
なお、全体の結果はマイページのメニュー「ランキング」から確認できます。
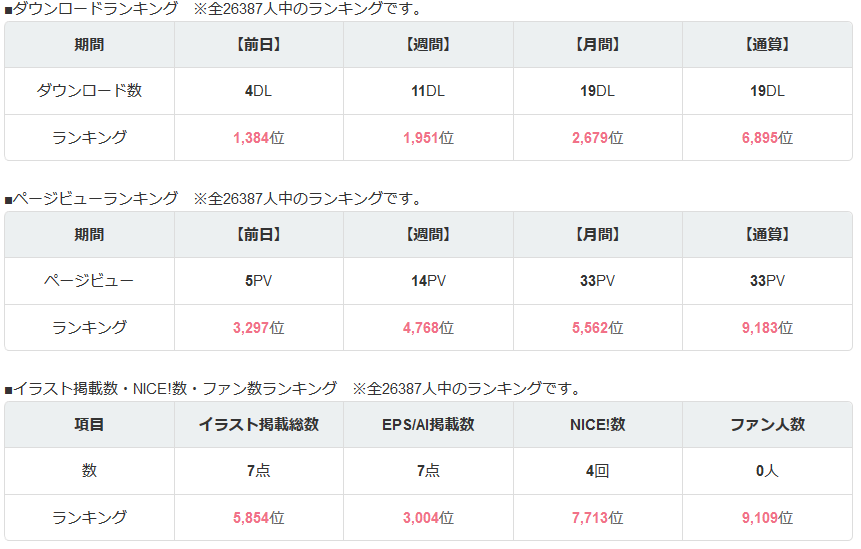
また、マイページの「イラストの管理」でそれぞれのイラストのダウンロード数が見れます。
今の所、アップしたイラストが各々1回以上ダウンロードされているので、かなりテンションが上りました(笑)
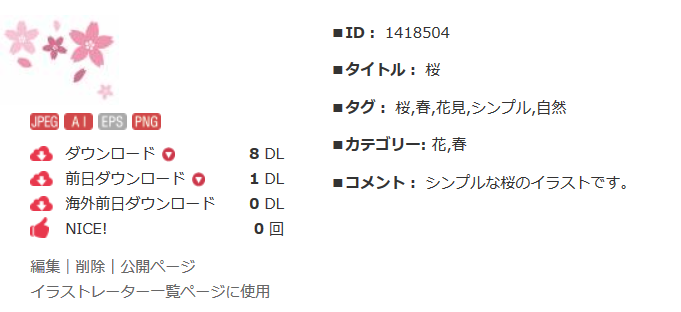
※ランキングやダウンロード数等の集計は深夜に1回行われます。
まとめ
実は自分、ここのところ毎日ランキングを確認していました。
初めてイラストを投稿した次の日に、ダウンロード結果がカウントされていて、テンションが上がりましたよ。
少しでもダウンロードされると嬉しいものですね!
もちろん、ダウンロード数が0の日もありますが。
イラストの副業はアフィリエイトよりも結果が早く出る印象を受けました。
イラストを描くのが得意な人はやってみるのも良いかもしれません。
ちなみに、イラストACでは、このブログと同じ名前「rass」で活動しています。
もしイラストを気に入ったら使ってやってください。
イラストダウンロードサイト【イラストAC】
しかし「イラストレーターrassさん」と書かれているのを見ると、まだ違和感が……(オイ)