無性に◯◯が描きたい!
――と、定期的に思うことがあります。
ちなみに、以前ブログに載せたドラゴンのイラストは、映画に影響されて「無性にドラゴンが描きたい!」と思った時のですね。
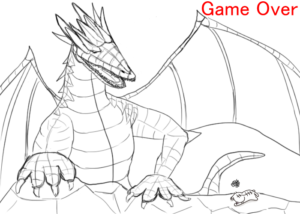
実は自分、趣味でイラストを描きます。
なので、このブログで使われているイラストも自分で描いてます。
とはいえ、美大出身とかデザインの仕事をしていたわけでもなく、イラストに関しては独学です。
あくまで自分のイラスト技術は趣味の範囲なので、クラウドワークスでも仕事としては請け負いませんでした。
しかし最近、プロではなくてもイラストで稼げることを知りました。
それが、こちら↓
イラストダウンロードサイト【イラストAC】
面白そうなので、早速登録してみることにしました。
イラストの勉強にもなりますし。
しかし、「登録が終わった!」と思ったら、どうやら自分が登録したのは「ダウンロード専用の無料会員」だった模様。
だ、だって新規登録って書いてあったから!
てっきりダウンロードもイラストレーター登録もできるのかと!
↑よく読んでなかっただけ。
イラストACには、ダウンロード会員とイラストレーター登録の二種類、登録方法があります。
登録する際は気をつけましょう。
後でイラストレーターの登録も行いましたが、せっかくなので両方の登録方法をご紹介。
無料会員は回数制限はありますが、色んなイラストを無料でダウンロードできるので、ブログ運営している方にもオススメですよ。
| 目次 |
イラストACとは
イラストACのトップページ(出典 イラストダウンロードサイト【イラストAC】)
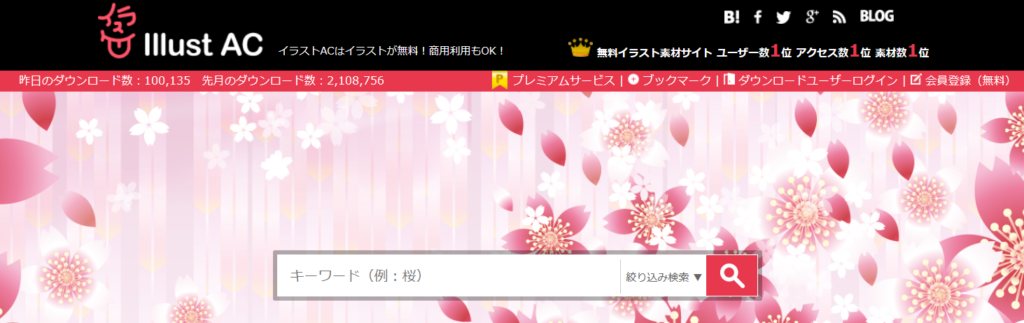
イラストACは無料で扱えるイラストの素材サイトです。
ユーザー数1位、アクセス数1位、素材数1位にランキングされています。
素材の種類が豊富(現時点では約130万点以上)で、どれを使うか迷ってしまうほどあります。
商用利用も可能なので、会社やお店のポスター、ブログやWEBサイトなど、様々なところで使えます。
加工もOKですので、イメージに合わせてイラストを変えることも可能です。
素材を1ダウンロードするごとに0.1円を日本赤十字社へ寄付するといったような、社会貢献活動も行っています。
無料会員だと、ダウンロードやキーワード検索に1日◯回までといったような回数制限がありますが、それでも十分利用できます。
プレミアム会員になると上記のような制限や広告がなくなるので、何度もダウンロードしたい方はプレミアム会員がオススメ。
イラスト以外にも、写真やシルエットなどの扱った姉妹サイトもあります。
目的に応じて、他のサイトを利用するのも良いかもしれませんね。
イラストダウンロードサイト【イラストAC】
写真素材ダウンロードサイト【写真AC】
無料の白黒イラストなら【シルエットAC】
投稿したイラストは1ダウンロードごとに「4円」(2020/9/11時点、たまに変更になる)の報酬が入る仕組みです。
最初は「1.5円」だったというのですから、だいぶ報酬が上がりましたね。
しかもイラスト投稿後は、たとえ放置していても報酬がもらえるというのは良いですよね。
まぁ、放置と言っても最後にログインした日から24ヶ月以上ログインをしていない場合は無効になるようですが。
換金は5,000ポイント(円)以上から申請可能(換金申請は月に1回のみ)。
楽天銀行口座を持っていれば即時入金ができるようです。※不正なダウンロードはないか等の審査は実施
楽天銀行かんたん振込(メルマネ)を使って、他銀行の振込も可能ですが、振込には1ヶ月程度かかる模様。
特に納期はなく、好きな時にイラストを投稿できるというのが、個人的にはヒットしました。
自分は今の所、仕事の募集を行っていませんが、イラストACを通して仕事を依頼してもらえることもあります。
ダウンロード会員の登録方法
イラスト素材をダウンロードしたい場合は、まずは会員登録を行いましょう。
画面上部の「ダウンロード会員登録(無料)」、トップページの左側メニュー「新規無料登録をする」のどちらからでも登録できます。
オススメは画面上部の「ダウンロード会員登録(無料)」。
ちゃんと「ダウンロード会員登録(無料)」、「イラストレーター会員登録(無料)」と分かれているので間違えない(笑)

メールアドレスを入力し、「次へ」ボタンを押します。
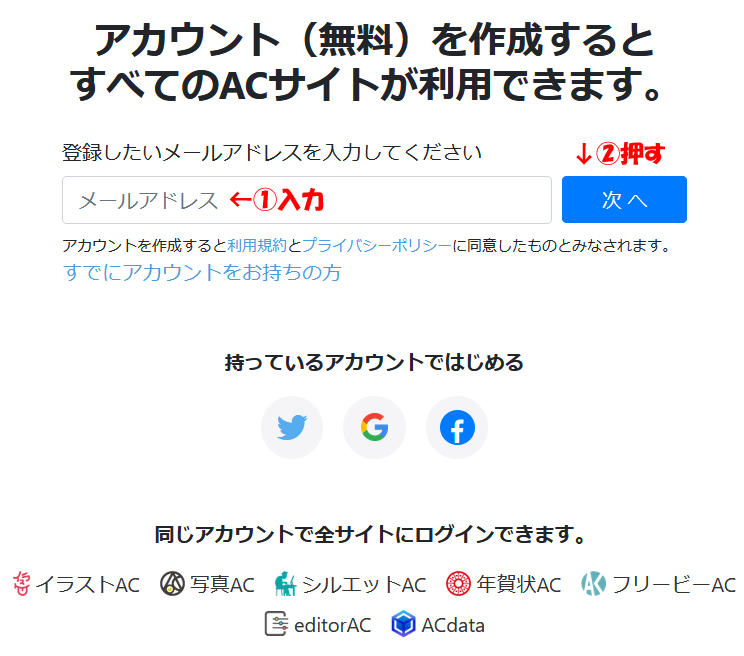
メールアドレスを入力して送信すると、仮登録完了です。
入力したメールアドレスにメールが届きます。
メールに記載されている認証用のURLのリンクをクリックしましょう。

「パスワード」と「パスワード確認」を入力して「次へ」ボタンをクリックすると、本登録完了です。
メールアドレスに登録完了のメールが届きます。
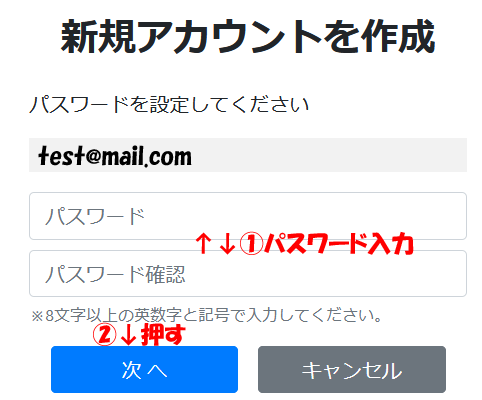
ログインする時は画面上部の「ログイン」をクリックします。
「ダウンロードユーザー」と「イラストレーター」が表示されるので、「ダウンロードユーザー」を選びます。
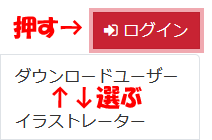
本登録すると下記のような画面が出てきました。
どうやらプロフィールに誕生日を設定すると受けられるサービスのようです。

ついでにマイページでプロフィール編集してみました。
ニックネームは初期設定だと文字の羅列なので、変更しておきましょう。
一番下の「送信」ボタンを押すと、編集完了です。
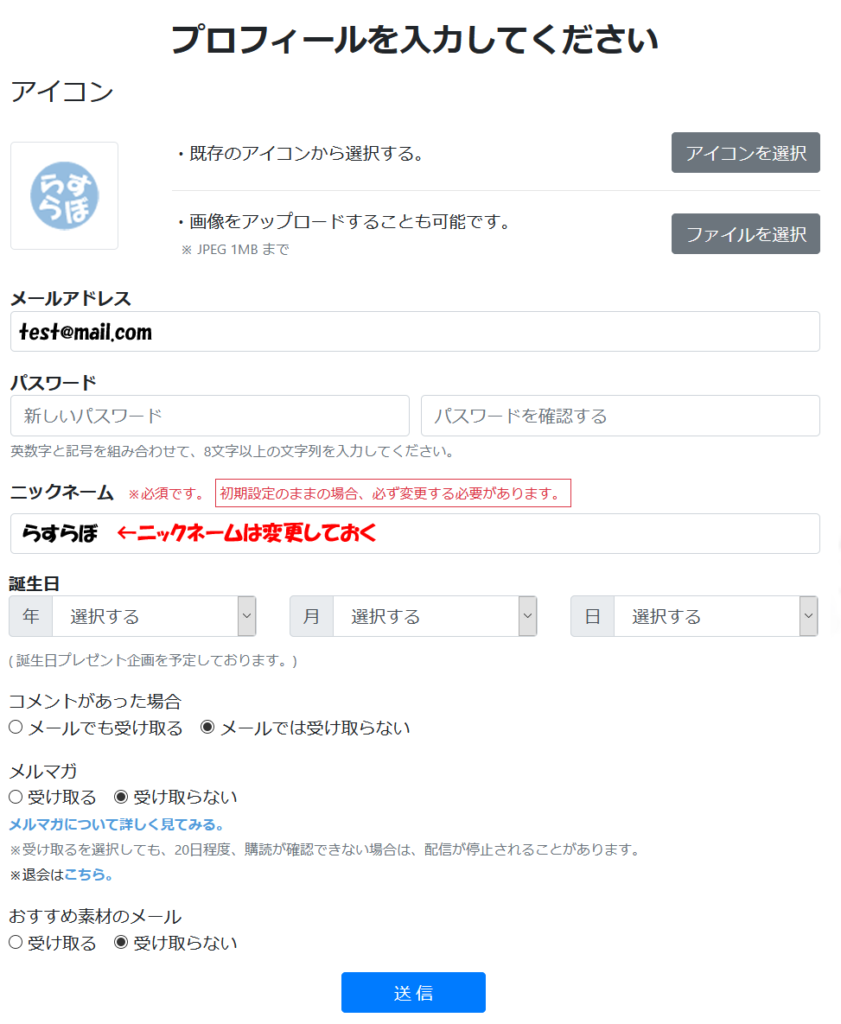
イラストレーター登録の方法
今度はイラストレーター登録を行ってみます。
上部の「イラストレーター会員登録(無料)」をクリックします。

「パソコンメールアドレス」や「パスワード」だけではなく、「氏名(本名)」、「誕生日」、「電話番号」、「住所」などの個人情報を入力します。
イラストの投稿には本人確認が事前に必要となるので、個人情報は正確に書きましょう。
利用規約を一読し、「利用規約に同意します」にチェックを入れます。
利用規約に同意するとボタンが出現するので送信します。
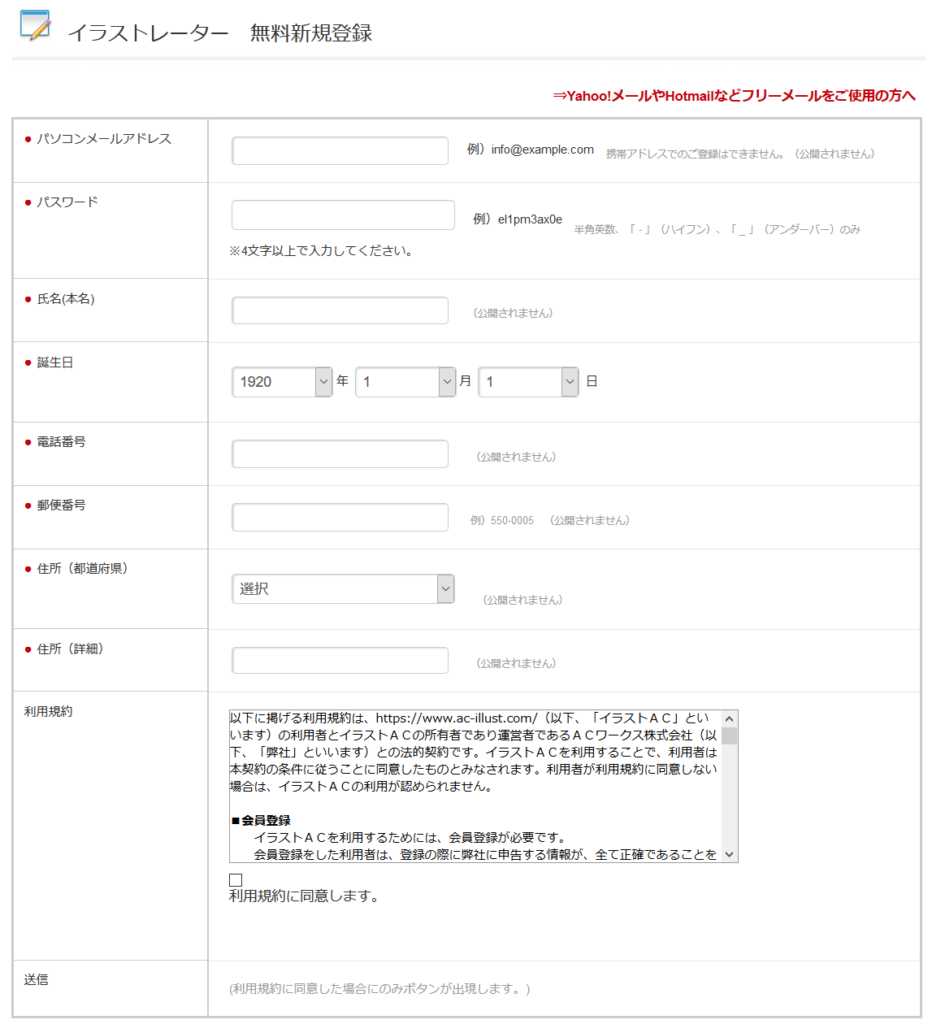
確認画面が表示されるので、内容に問題がなければ「内容を確認してイラストレーター登録を送信する」ボタンを押下。
仮登録が完了し、メールが送信されます。
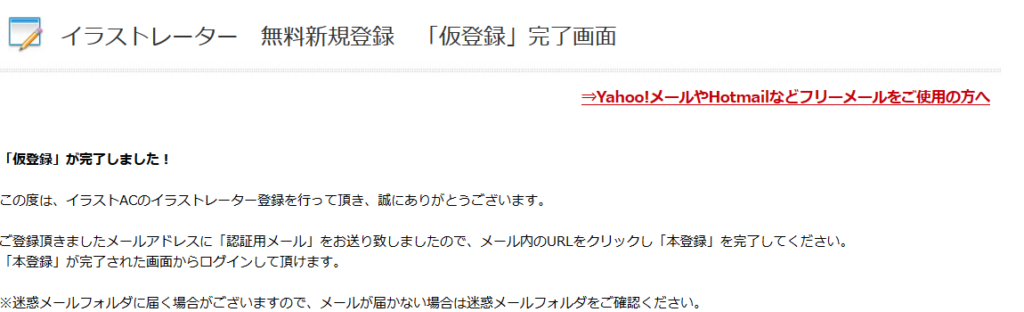
入力したメールアドレスにメールが届きます。
メールに記載されている認証用のURLのリンクをクリックしましょう。
画面中央の「メンバーログインページ」のリンクをクリックします。
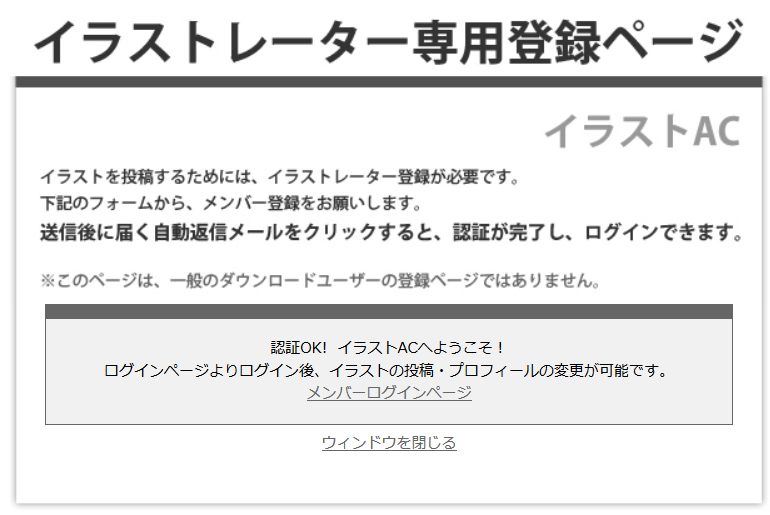
登録した「メールアドレス」と「パスワード」で「ログイン」します。
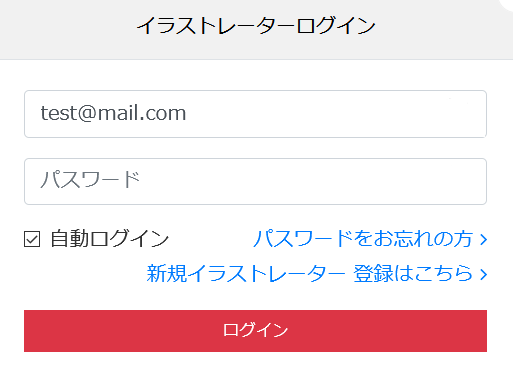
マイページが表示されます。
メニューはこんな感じ。
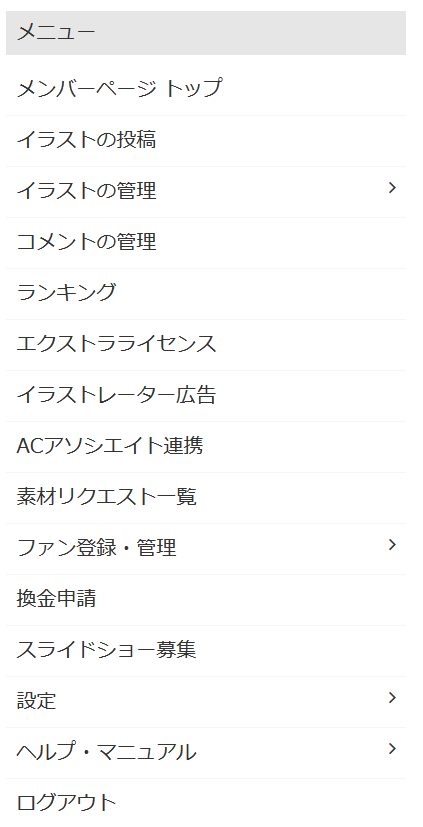
まずは本人確認書類の提出を行いましょう。
本人確認が終わらないと、イラストの投稿が行えません。

顔や個人情報が分かる書類(運転免許証、パスポートなど)をスマートフォン等で撮影しましょう。
メニューの「設定」→「本人確認書類提出」をクリックし、「参照」ボタンから撮影した画像ファイルを選択。
最後に「提出する」ボタンをクリックします。
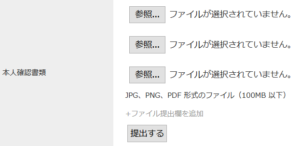
提出が完了すると、ステータスが「確認中」になります。
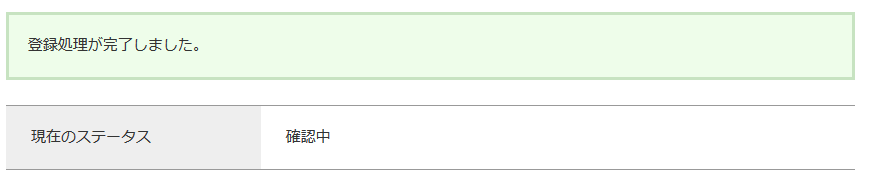
本人確認が終了するまで少し時間がかかりますので、待っている間にプロフィールを編集しておきましょう。
プロフィールの編集はメニューから「設定」→「プロフィール編集」から編集できます。
「ニックネーム」以外は任意ですが、コメントやブログのURLを書いた方がアピールになるかも。
一番下の「内容を変更」ボタンをクリックすると変更完了です。
どんな感じにプロフィールが表示されるかは「設定」→「プロフィールページ」で確認できます。
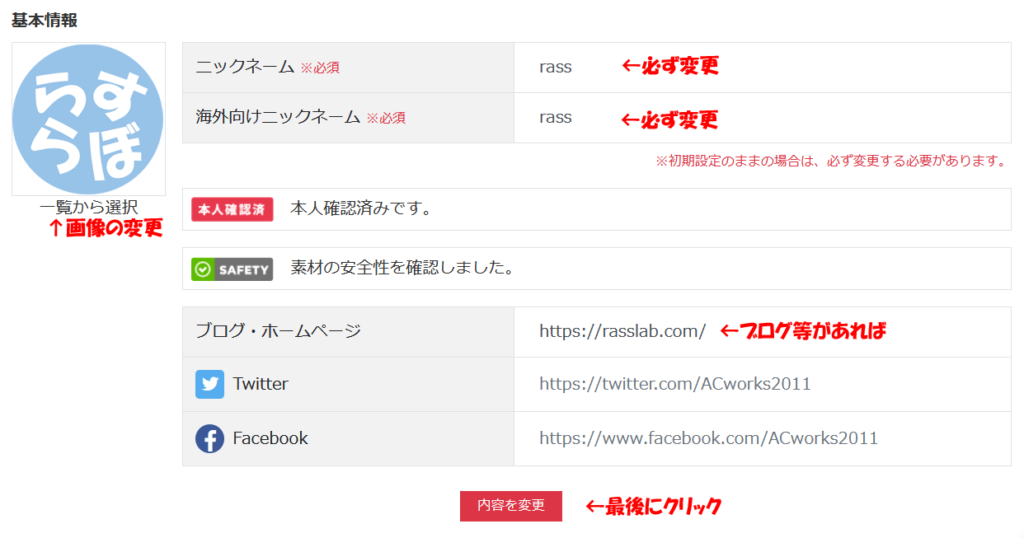
「素材の安全性確認」は本来ならチェック項目が表示されます。
↑画像を取り忘れた
要するに「これは自作イラストですよ」「著作権侵害してませんよ」っていうチェック。
なお、これは一度チェックすると変更出来ません。
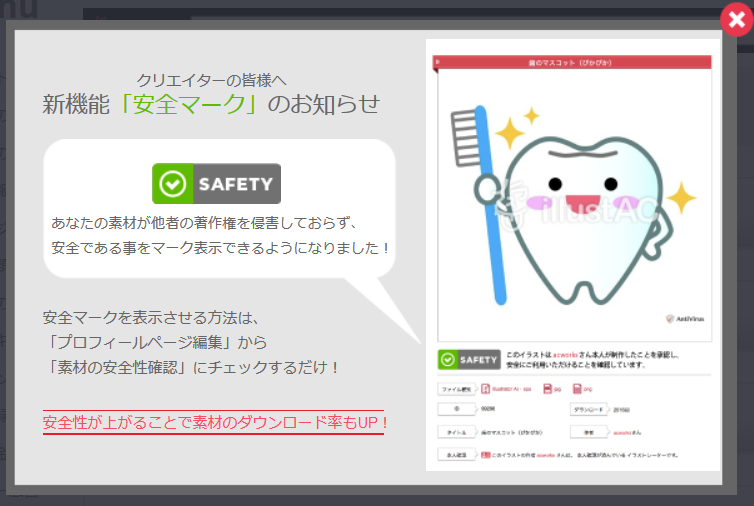
※著作権
自分で作ったイラストや音楽などの作品は「著作物」、作品を作った人は「著作者」、著作者に与えられた法的な権利を「著作権」という。
「プロフィールページに使用中の画像情報」は「おすすめしたい素材ID」を入力すれば設定できます。設定しなくてもOK!
「詳細設定」で「コメント受付の可否」、「仕事の依頼の可否」、「メール配信の設定」等が変更できます。
まとめ
これでダウンロードもイラストの投稿も可能になりました。
なお、自分の場合は昼頃に本人確認書類を提出し、15時頃に「確認済み」に変わりました。
ステータスが「確認済み」になれば、イラストの投稿ができますが、その前に少し注意。
イラストを投稿すると、イラストの著作権は「自分」ではなく「イラストAC」になります。
いわゆる権利の譲渡ですね。
なので、イラスト投稿後は例え自分の作品であっても、自由に扱えなくなりますので、気をつけてください。
ダウンロード会員も商品化は出来ないと行ったような規約もありますので、利用規約は良く読んでから利用しましょう。※現在はエクストラライセンス(プレミアム会員のみ購入権利あり)を取得すれば可能なようです。












