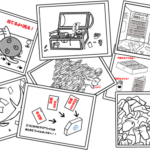運転免許証の更新のために証明写真が必要になったので、撮ろうと思ったのですが…。
普通の証明写真機は500-1,000円と高いんですよね。
美肌効果があるものだと1,500円もするのだとか。
証明写真1枚のために、その値段はちょっとキツイ…。
なんとか安くすませる方法はないかと検索したらありましたよ!
コンビニのマルチコピー機を使って200円で印刷できる方法が!
その分、サイズの種類も枚数も少ないですが、個人的にはそれで十分!
証明写真の使用期限内(3ヶ月から半年)に、何枚も使わないですしね。
なんせいつも「こんなに枚数も種類もいらないから安くしてくれよ」って思っていましたから。
コンビニ証明写真は会員登録の必要もなく、簡単に印刷できそうなのでやってみました。
というわけで、今回はコンビニで証明写真を印刷した方法の説明になります。
| 目次
ピクチャンのコンビニ証明写真とは |
ピクチャンのコンビニ証明写真とは
ピクチャンのコンビニ証明写真とは、スマートフォンやデジタルカメラの写真を使って、コンビニのマルチコピー機で証明写真を印刷するサービスです。
対応しているコンビニのマルチコピー機なら何処でも24時間印刷できます。
58,000店舗あるそうなので、何処かにはあるのではないかと。
対応コンビニ一覧
・セブン-イレブン
・ローソン
・ファミリーマート
・ポプラ
・ミニストップ
・セイコーマート
・デイリーヤマザキ
・一部のイオン系スーパーなど
値段は証明写真3枚で200円。
アプリのインストールも会員登録も必要ありません。
事前に撮った写真を登録して、近くのコンビニで印刷するだけなので簡単!
証明写真のサイズも豊富で、2000種類のパターンがあります。
出典:ピクチャン

実際にやってみた
基本的な流れは以下の通りです。
簡単なので、さくっと1つずつやっていきましょう。
写真を撮る
↓
写真を登録する
↓
プリント予約番号を持ってコンビニへ行く
↓
印刷する
スマートフォンで写真をとる
背景が白になるような場所(壁際など)で、スマートフォンで写真を撮ります。
納得するまで何度でも撮り直してOK!
綺麗な写真を撮りたいなら、カメラアプリをダウンロードして使うといいかもしれません。

写真を登録する
ピクチャン公式サイトで証明写真にしたい写真を登録します。
- サイズを選択
- 写真を選択
- 位置合わせ
- 確認
- メールアドレス登録
- プリント予約番号取得
ピクチャンサイト内にある「証明写真をつくる」ボタンを押します。
証明写真のサイズを選択します。
サイズを選択後、利用規約を一読の上、「次へ(利用規約を確認しました)」ボタンを押します。
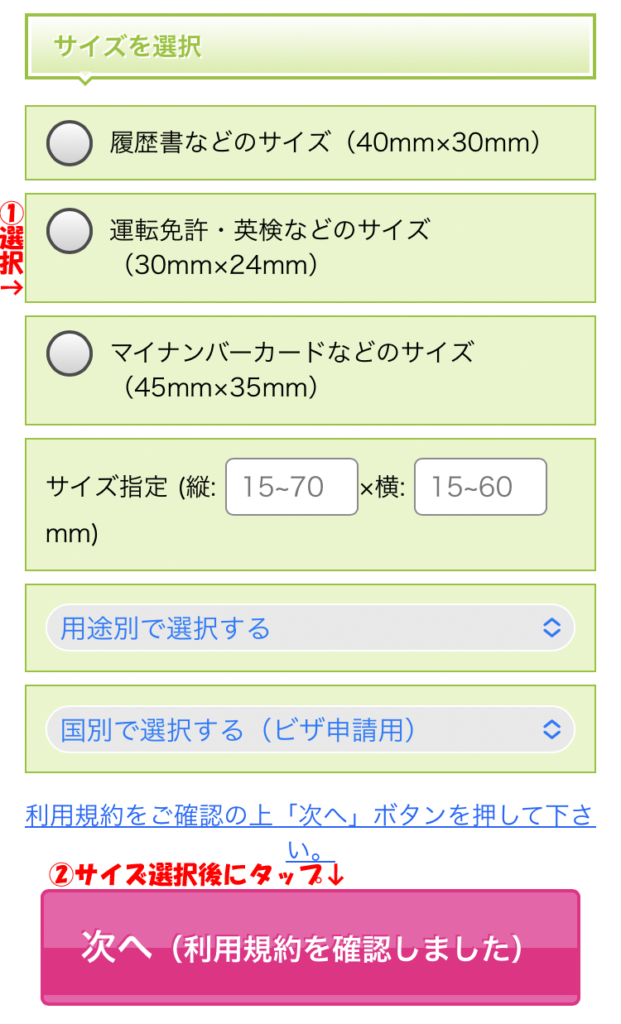
国別や用途別からでも選択できます。
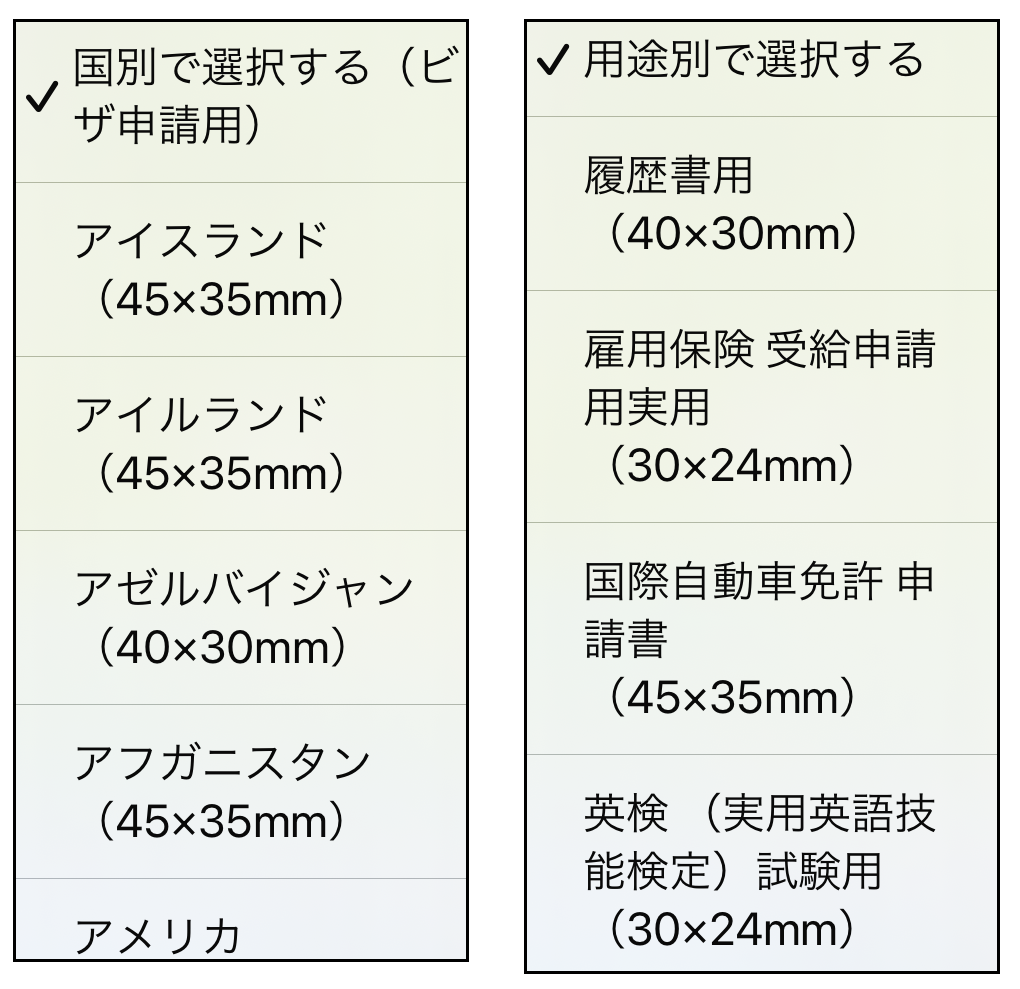
「写真選択」ボタンを押します。
証明写真にしたい写真を選択し、「アップロード」ボタンを押して、写真を決定します。
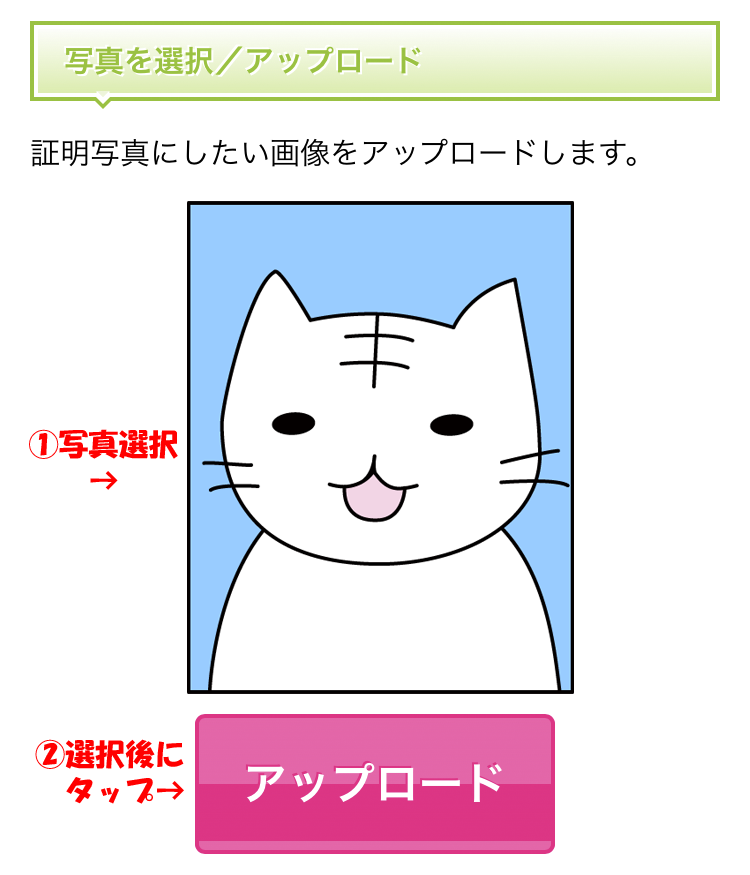
アップロードした写真を緑の枠内に収まるように「上下左右」、「拡大縮小」ボタンでサイズの微調整します。
赤枠より写真を拡大します。
微調整が終わったら、最後に「決定」ボタンを押します。
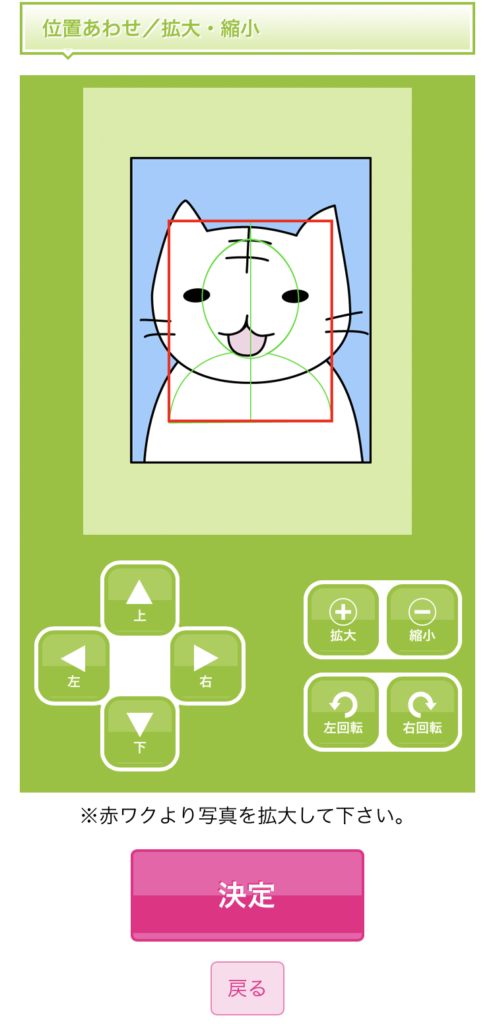
証明写真の確認画面が表示されます。
問題なければ「決定」ボタンを押します。
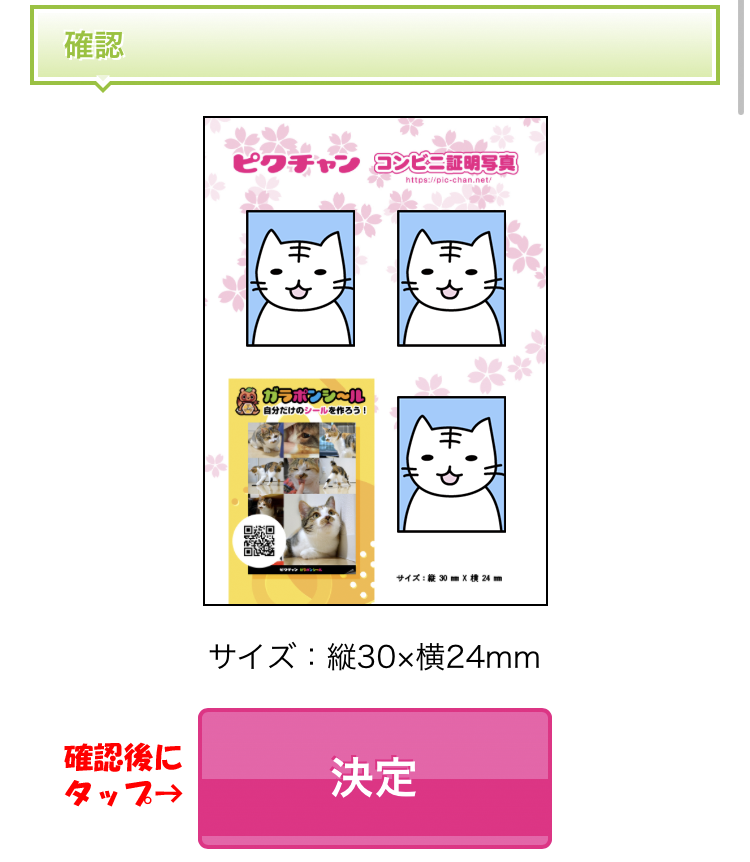
メールアドレスを入力します。
入力後は「決定」ボタンを押します。
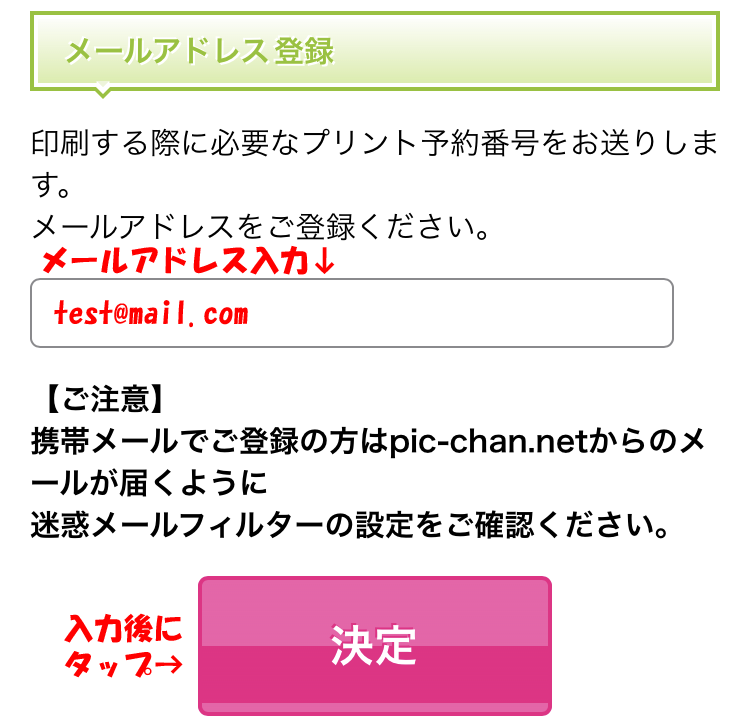
プリント予約番号が表示されます。
入力したメールアドレスにプリント予約番号が送られてきますが、念のため表示されたプリント予約番号をメモ、もしくは画面を写真で撮るといいかもしれません。
もし他の証明写真が必要であれば「他の写真をつくる」ボタンを押して、引き続き証明写真の登録が可能です。
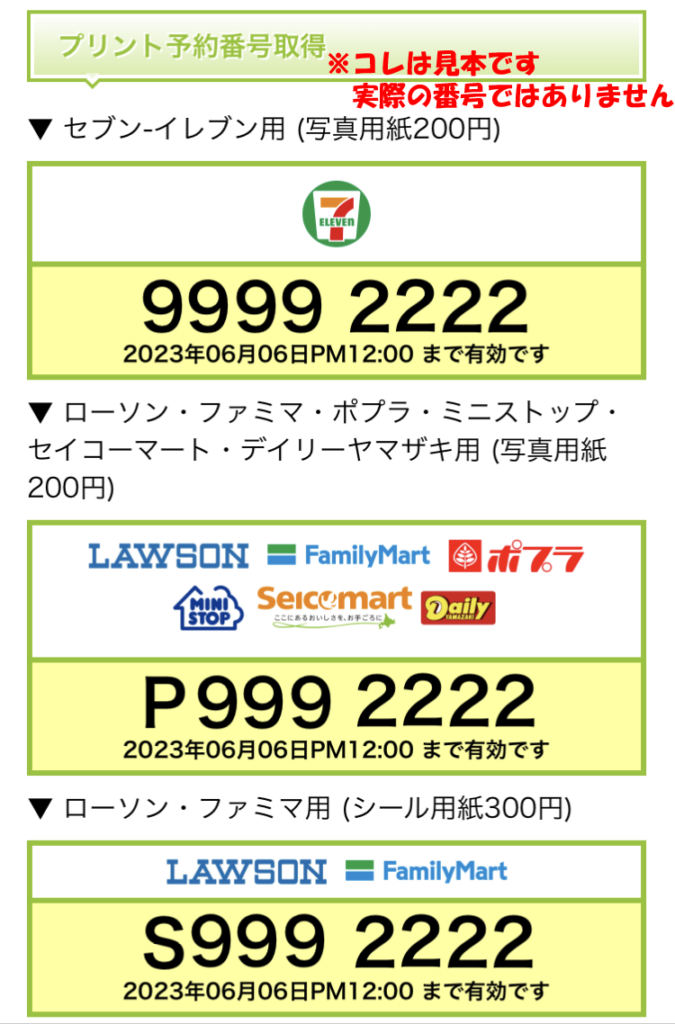
コンビニへ行く
写真の保存期間は7日間なので、それまでに近くのコンビニへ行きます。
証明写真印刷機能を持つマルチコピー機が必要なので、マルチコピー機(下記の画像参照)があるコンビニを事前に検索すると手間がかかりません。

コンビニで印刷する
自分はローソンを使いましたので、以下はローソンでも操作方法になります。
それ以外のコンビニや詳細についてはピクチャン公式サイトを参考にしてください。
マルチコピー機の最初の画面で、右側のメニュー「いつでもプリント」を選択します。
「番号を指定してプリント」を選択します。
「プリント予約番号」を入力し、「決定」ボタンを押します。
最後に料金200円を入れて印刷します。
少し待つと排出口に証明写真が出てきます。
これで印刷完了です!
コピー機の写真は撮っていなかったので、詳しくは公式の動画↓で見ると分かりやすいです。
まとめ
自分はiPhoneに搭載されているデフォルトのカメラを使用しました。
家の中で白い壁を背景に撮影。
デフォルトのカメラでもいい感じに撮れる方法をネット検索して、オススメされていた「ポートレート」の「スタジオ照明」で撮ってみましたが、まあまあ良い感じに撮れたのではないかと。
証明写真機と違って、何度も撮り直しが出来ますしね。
自宅に近いコンビニにも駅前のコンビニにもマルチコピー機がありました。
やはりあちこちにマルチコピー機があるようですね。
コンビニ写真は安く簡単に印刷が出来ますので、急いで欲しい時や出費を抑えたい場合に利用するのも手ですよ!
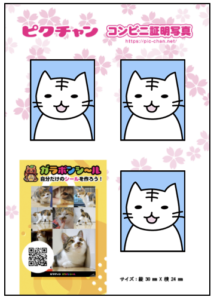
追記
今回はピクチャンで写真を登録→印刷してみましたが、LINEでピクチャンを友だち登録→トーク上に写真を送る→印刷でも証明写真が作れるようです。